动画篇
# 前言
本章会正式踏入blender动画的世界,虽然动画是一个相当复杂而庞大的领域,在初学的阶段我们无法一口吃成一个大胖子,但是我们可以每块蛋糕都咬一小口。
本章会做一个20s的场景小动画,包括:
- 时间轴动画基础
- 形态键动画
- 摄像机动画
- 骨骼绑定
- 物体约束跟随
- 动画修改器
- 粒子动画
做动画是一个反复调试的过程,它不难,但是需要有一点点的耐心
# 时间轴动画基础
# 基础
blender的初始界面,下面的部分把它拉开,这个就是时间轴

时间轴上有数字1-250,这不是秒,这是帧,可以在输出属性中看到,帧率是24帧,代表一秒是24张图,24帧基本上可以满足大部分需求了

下面是帧范围,可以通过起始帧和节数点设置动画要做多长
滑轮可以缩放时间轴,按住鼠标中键可以移动时间轴位置

这两个按钮是到第一帧和最后一帧
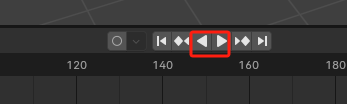
这两个按钮是正向播放和逆向播放,按空格键可以开始或停止
# 打关键帧
按小键盘1切换到正视图
可以右键插入关键帧

或者按K打开插入关键帧菜单

也可以直接按I插入关键帧,和右键插入是一个效果
回到第一帧,然后按空格播放,球就会自己动起来了
# 移动缩放关键帧
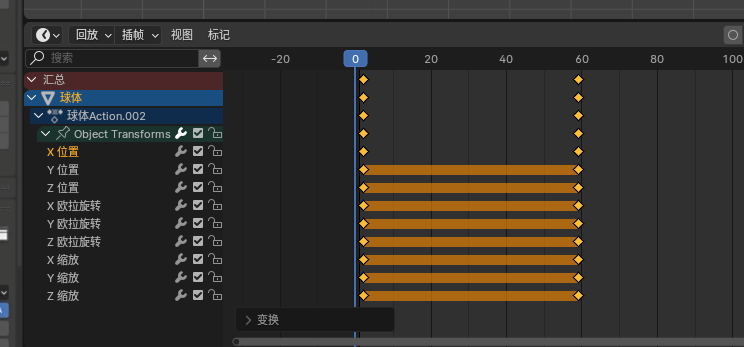
可以框选选中关键帧, 按g可以移动,按s可以缩放,缩放的中心就是蓝色的时间轴所在的位置
点击关键帧,SHIFT + D可以复制关键帧
不光是位置,所有的可以变的都是可以打关键帧的,比如缩放,材质等等

有时候嫌麻烦,还可以打开动作记录按钮,会自动记录关键帧,但是要记得关
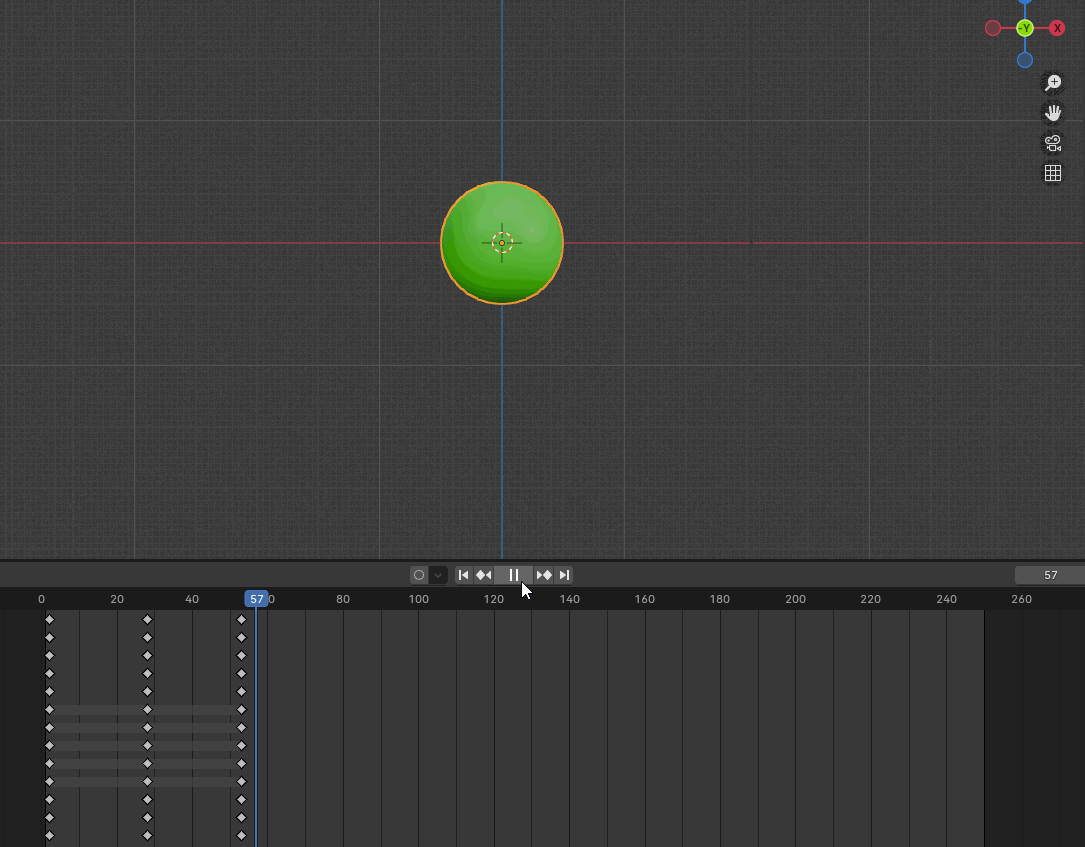
# 曲线编辑器
做好以后播放会发现这个球基本上没有什么加速度,比较死板,这个时候就需要曲线编辑器了
切换到曲线编辑器窗口

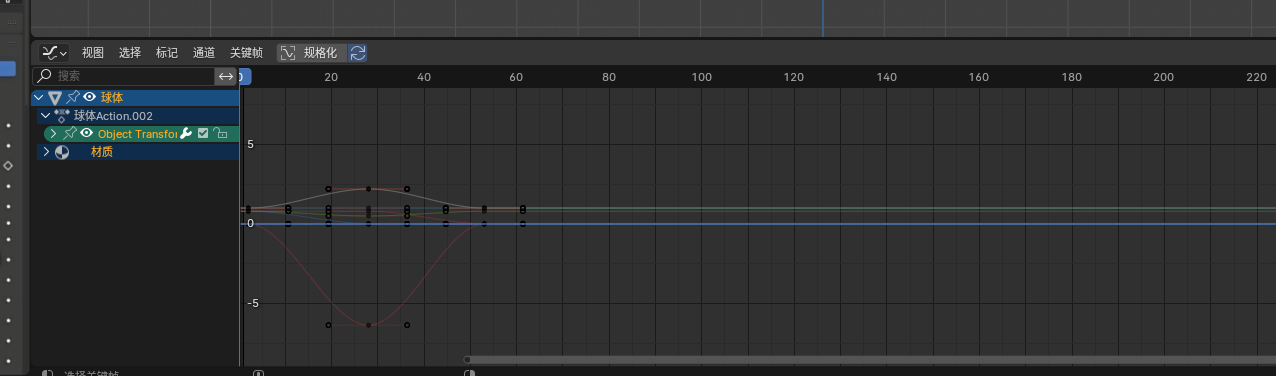
可以通过控制柄去调整斜率
注意
帧率以及关键帧尽量都用双数!!!
# 树叶散开场景动画
将之前的搭好的场景放到场景一文件夹下
然后将树叶都复制一份到单独的文件夹下
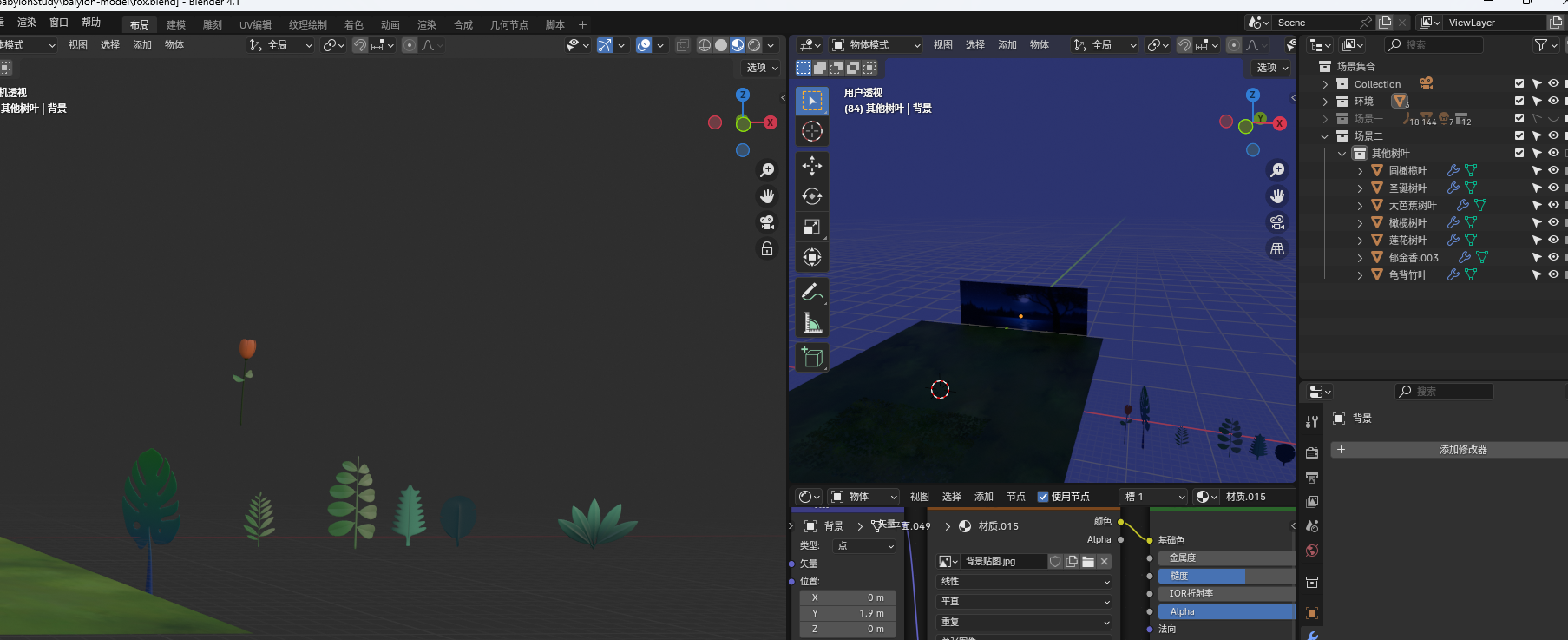
然后移动树叶位置让树叶挡住摄像机的视线

调整前面两盏灯的颜色和尺寸,让灯光发散柔和一点

新建4个空球形,上下左右的位置摆好,给树叶分别绑定父级
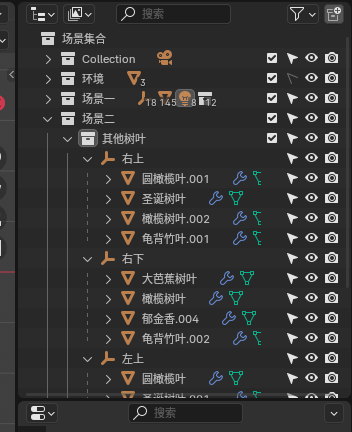
给四个空物体打上关键帧:
- 选中4个空物体,时间轴拉到第一帧,按K给位置打上关键帧
- 在20帧的时候再打个关键帧,表示前20帧位置不变
- 在第50帧的时候让物体都挪开,再打上关键帧
- 再自己微调一些细节

# 形态键动画-蝴蝶飞舞
# 什么是形态键-基础讲解
形态键简而言之就是把一个模型从当前的一种形态变成另外一种形状
- 新建一个立方体
- 新建形态键基形
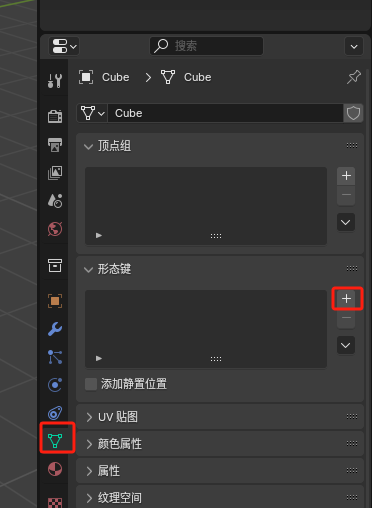
基形就是一个模型在变形之前的形态,相当于告诉blender, 一会我要变身啦,快点把我现在的样子拍下来 - 再添加一个键1

键1相当于,给立方体添加了一个分身 - 点击键1,tab进入编辑模式,然后修改模型形态,然后tab退出编辑模式
- 你会发现改变的形状不见了,不着急,我们修改下面的值

- 有这个值就可以做关键帧动画了呀!我们挪到第一帧把值修改为0,然后挪到24帧,值修改为1,再打个关键帧

# 蝴蝶飞舞形态键动画
- 先隐藏掉之前做的东西
- 新建一个平面
- 将平面移到一边,tab进入编辑模式,修改点的位置,并通过环切,挤出等操作做好蝴蝶一边翅膀
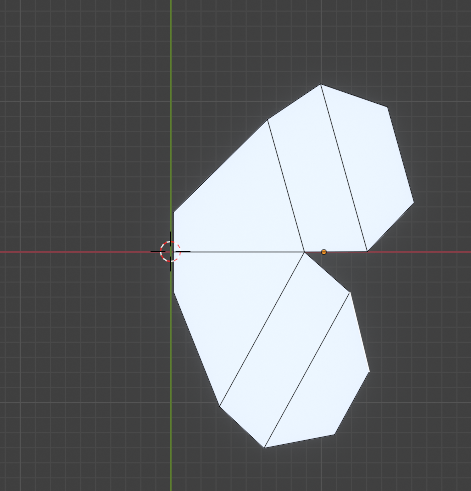
- 添加表面细分修改器,细分为2
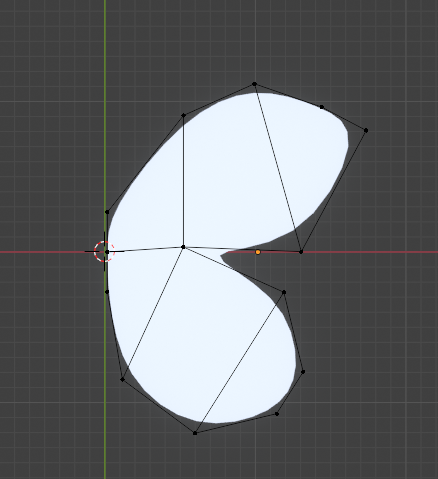
- 修改原点到Y轴上,并添加镜像修改器
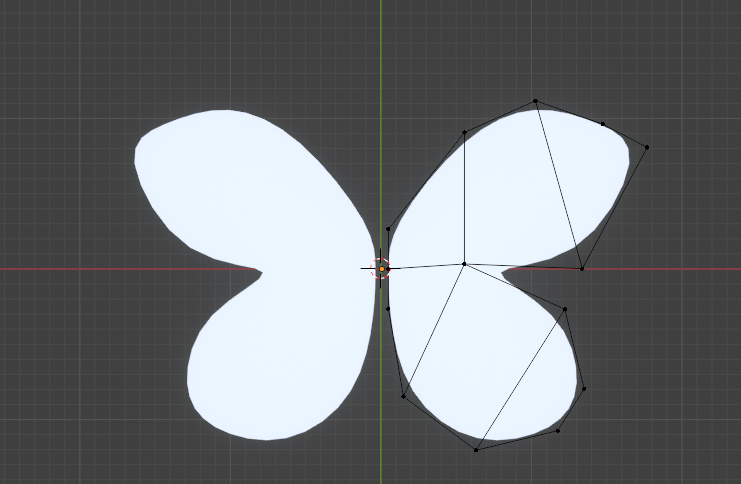
- 应用修改器
- 新建一个立方体做身子

- 做形态键需要是一个整体模型,所以把翅膀和身子用ctrl+J合并成一个模型
- 将翅膀旋转到合适位置
- 添加基形
- 添加键1,再改变翅膀形状
- 给蝴蝶打关键帧,第一帧让键1的值为0
- 然后进入曲线编辑器,添加内置函数正弦

- 调整振幅和频率

- 添加噪波


# 蝴蝶飞行路径动画
- 给蝴蝶加上一个发光材质
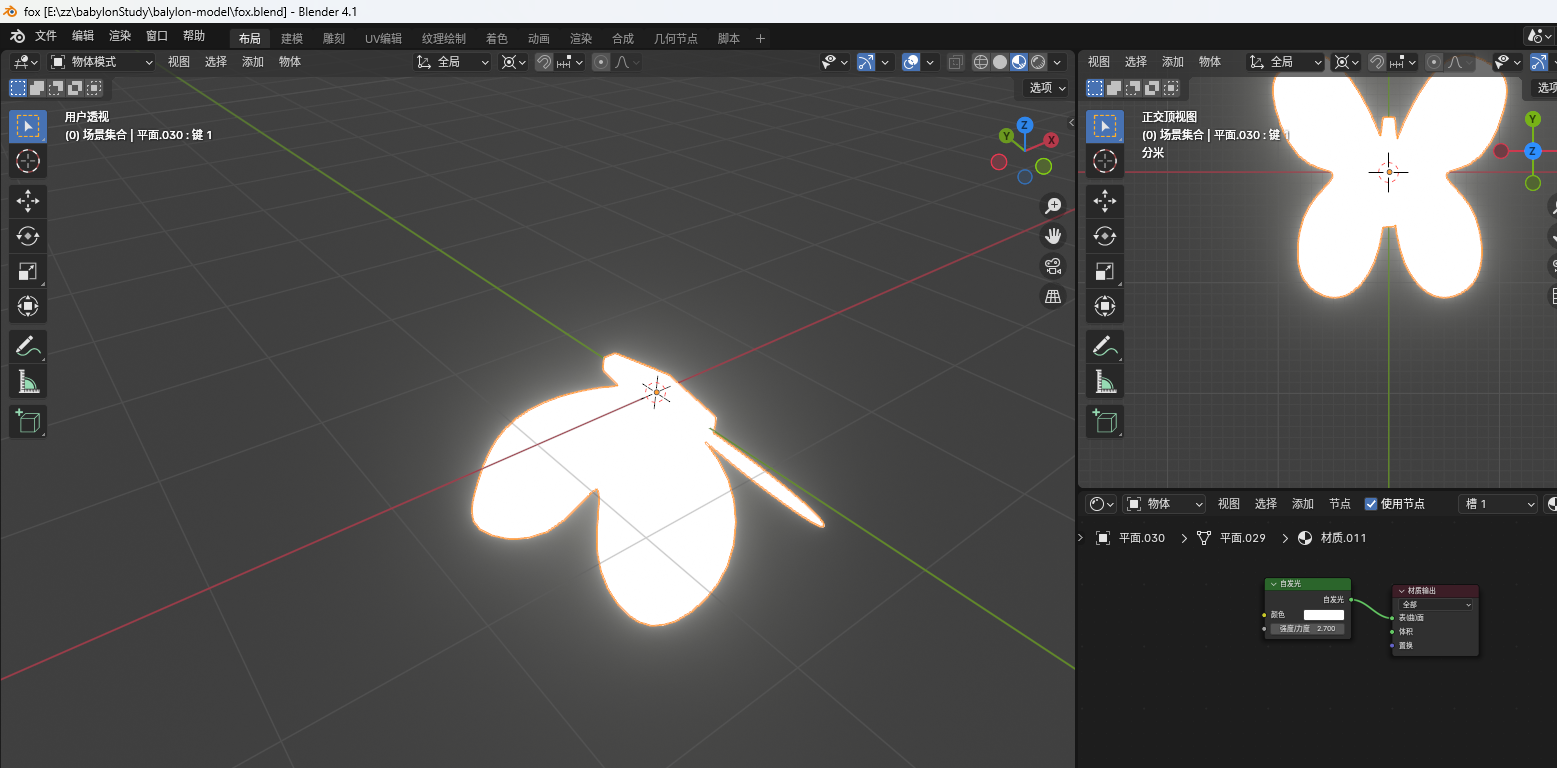
- 显示场景,缩放蝴蝶,应用缩放
- 把蝴蝶挪到左下角,插入关键帧位置和旋转
- 第20帧的时候蝴蝶挪到画面中间,插入关键帧记录位置和旋转
- 第50帧蝴蝶飞到草上,再插入关键帧
- 第100帧蝴蝶飞到蘑菇上面,插入关键帧
- 第150帧胡写飞到蘑菇表面,插入关键帧
- 180帧飞到小狐狸面前
- 214帧飞到树上
- 226帧蝴蝶转个头
- 274帧飞到右边
- 350帧蝴蝶飞到左边树这边来
- 382帧蝴蝶飞出画面
- 480帧蝴蝶飞得更远

# 骨骼绑定基础-狐狸尾巴
本节课我们来接触一点关于骨骼绑定的基础知识,为什么说是接触呢,因为骨骼绑定是相当大的体系,20节课都未必够,但是没有关系,知道一些基础知识,以后再去学一些骨骼绑定的插件的用法,会极高的降低学习难度和绑定的效率。
SHIFT + A 新建骨架
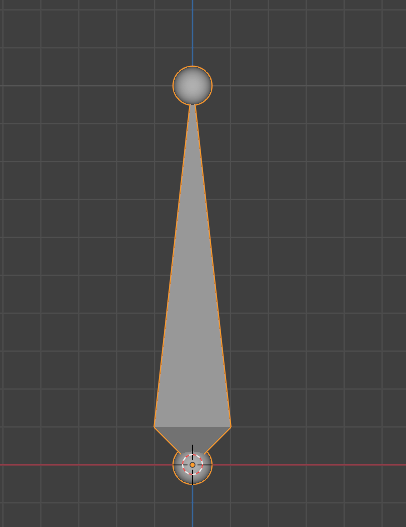
下面的是头,中间的是身子,上面的是尾巴
blender的骨骼系统有很多参数可以设置,骨骼有三个属性
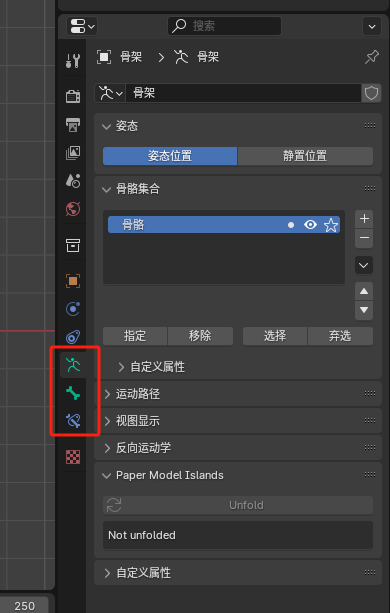
看起来很多,但是如果不做特别复杂的绑定动画的话,大部分东西是用不上的
# 骨骼的三种模式
- 物体模式
现在看到的就是物体模式,骨骼的物体模式和模型的物体模式是一样的,就是你可以移动,旋转,缩放这些骨骼,但是你没法编辑这些骨骼
而且在物体模式下,你新建的这些不叫骨骼,叫骨架

骨架里面显示,这个骨架系统里有多少根骨头
姿态主要用来记录动作信息,在物体模式下,新建的是骨架
选中骨架,然后上方就可以切换三种模式了
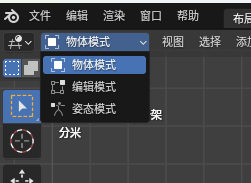
- 编辑模式
按tab会自动切换到编辑模式,或者按住tab不松,会出现一个圆盘菜单来切换模式
在编辑模式下,头和尾都是可以移动的,按G可以移动
选中尾部,按E挤出可以挤出一个新的骨骼
选中骨骼右键可以细分这个骨骼
从骨骼的尾端挤出来的新骨骼会成为上一个骨骼的子集
从头部挤出的骨骼会变成平级
- 姿态模式
父级会带着子集动
在编辑模式下建好一个人体的骨架

在物体模式只能给整个骨架打关键帧,在姿态模式可以给单个骨骼打关键帧
选中大腿骨和手臂骨,给打个位置和旋转的关键帧
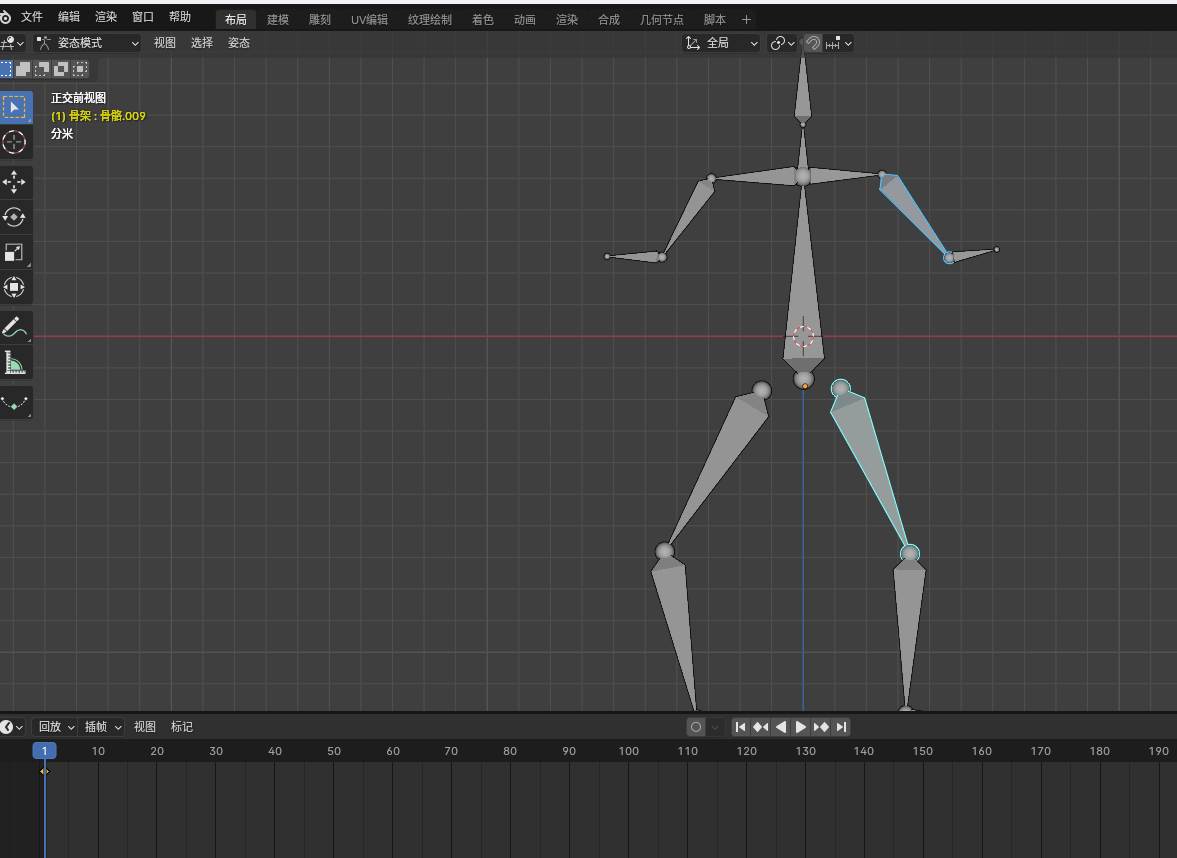
20帧旋转一下大腿骨,打个关键帧

30帧手臂翘起来,打个关键帧

# 如何绑定骨骼
先 SHIFT+A 创建立方体,简单的搭建模型
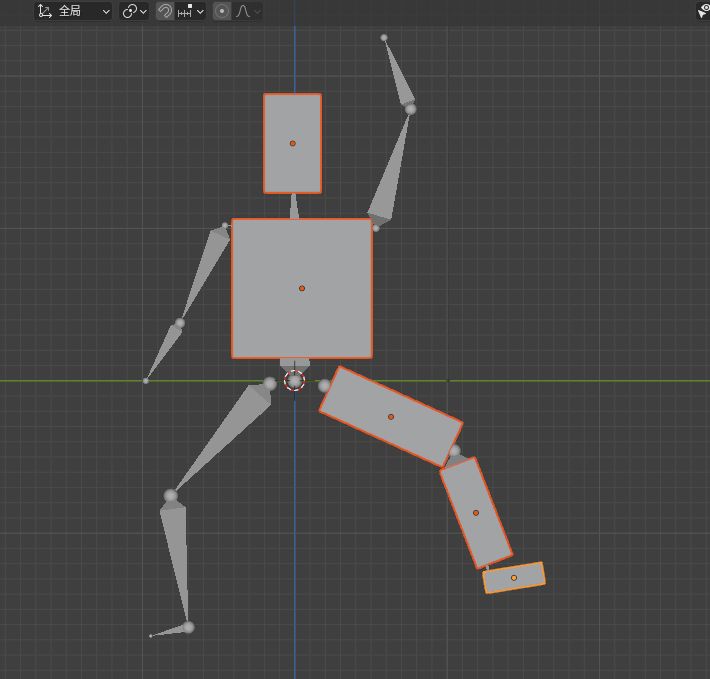
选中所有的模型,然后CTRL+J变成一个模型
现在我们有模型了,也有骨架了,那么模型如何和骨架绑定呢?
重点来了!!!
重点
- 要在物体模式下绑定,在编辑模式和姿态模式上都不行
- 绑定是模型要作为骨架的子集
选中骨架的属性,将在前面勾选上,就能显示出被遮挡的骨架了
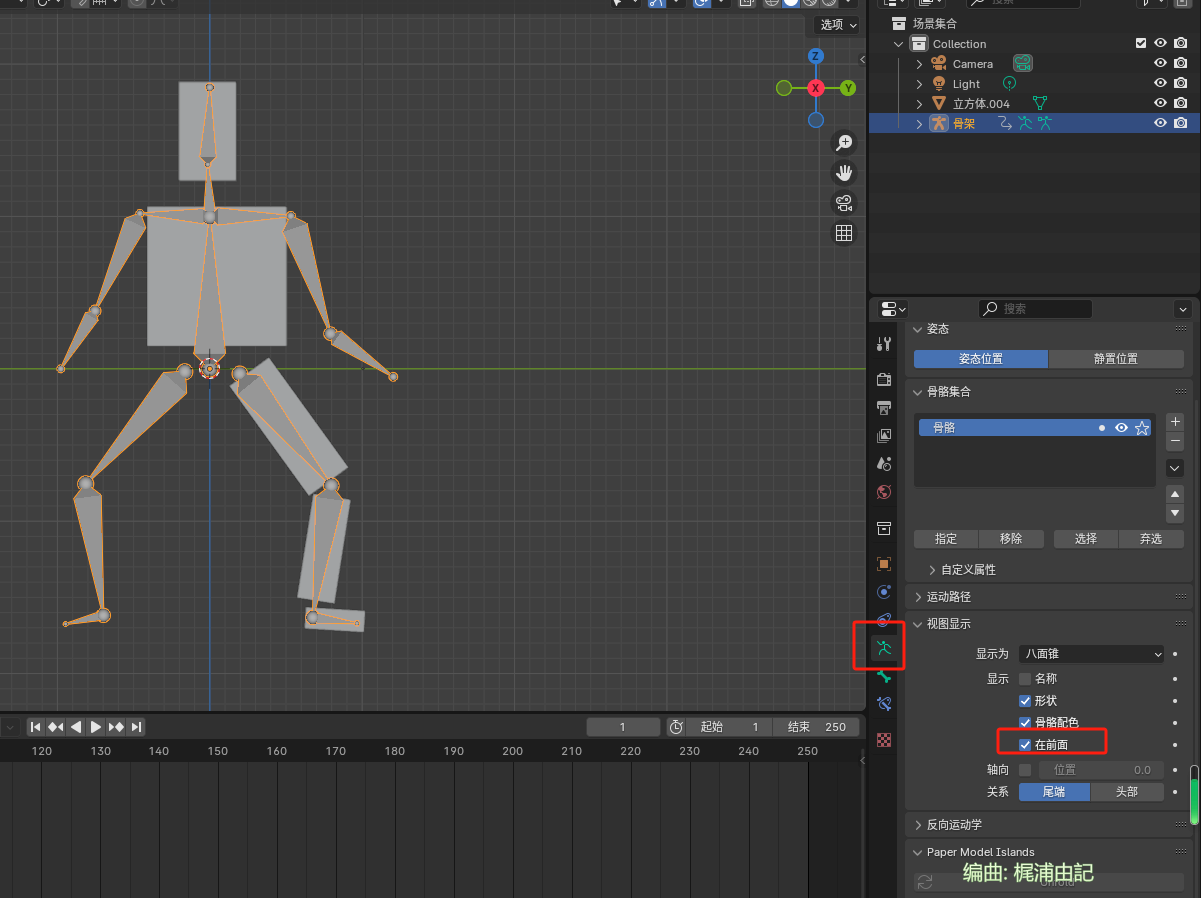
在blender中骨骼还可以显示成别的样子
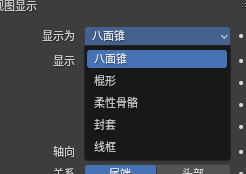
先选中模型,再选中骨架,CTRL + P 选择骨架形变下面的附带自动权重,现在模型就成了骨架的子集了

现在播放一下动画模型就能跟着动了

# 权重的概念
新建一个骨架,tab进入编辑模式,细分成5份
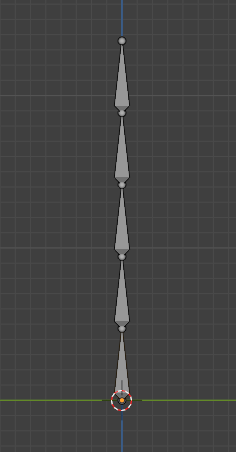
新建立方体,将立方体调整到骨架的大小,CTRL + R切上几刀

先选模型,再选骨架,然后CTRL+P 附带自动权重,然后就可以再姿态模式去改变骨骼姿态了
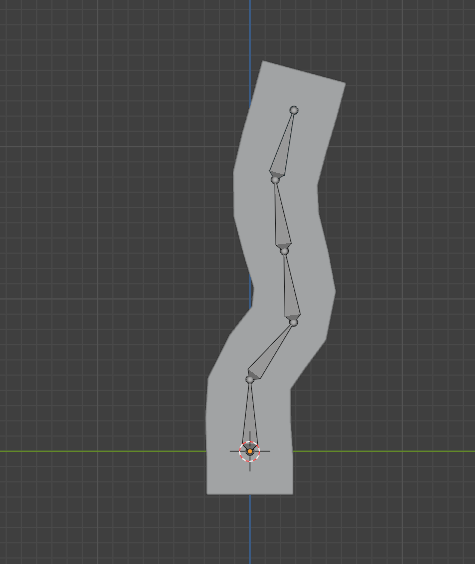
如果要还原姿态,可以选中所有骨骼,清空姿态
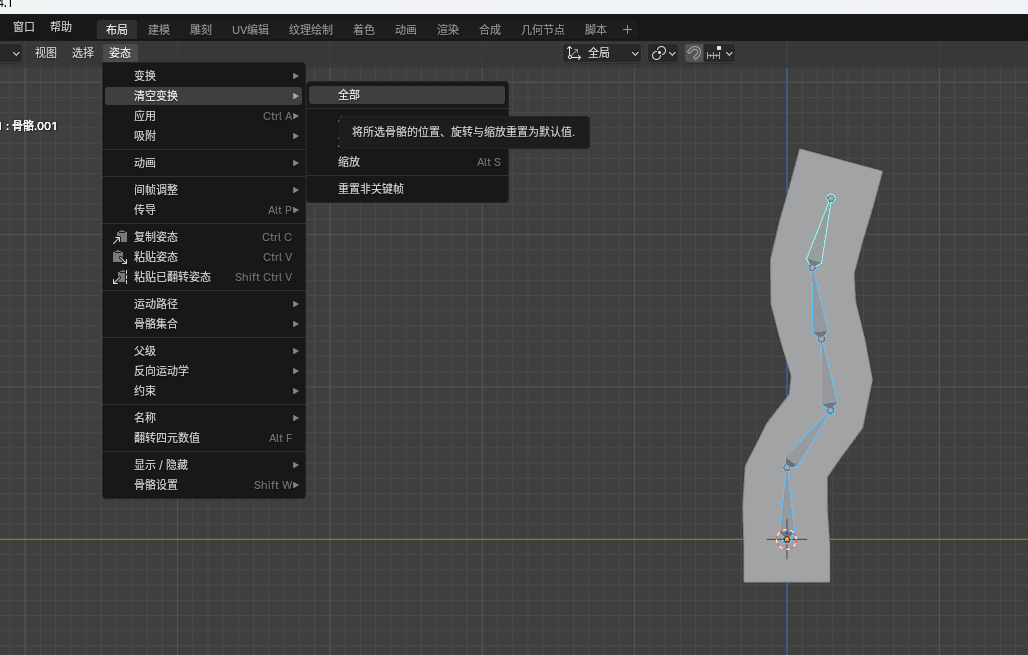
切换到权重模式,深蓝表示0权重,红色表示满权重,可以切换骨骼看看权重

# 狐狸尾巴的绑定动画
找到那只狐狸尾巴,分享一个特别特别重要的经验,很多新手都会在这里遭受挫折
这个尾巴是属于这个狐狸的对不对,我们当时把尾巴绑定给了正方体的空物体,作为它的子集
这个经验就是,当你给一个物体添加动画的时候,一定要注意它的原点和它的父级在哪里,如果它没有父级,它是单独的物体那没有什么关系,如果它有一个父级搞不清楚的话,建议先把父级解除,打完动画再拉上去
选中尾巴 ALT+P清空父级,然后尾巴跑到游标上去了
选中尾巴,按 / 独显,然后切换到顶视图,将尾巴的原点放到尾巴起始的地方
CTRL + A应用一下缩放再做绑定
选中狐狸的文件夹,新建一个骨架,按住R+CTRL有吸附的去旋转骨架到尾巴上

将骨骼变成柔性骨骼

进入编辑模式,选中尾端的圆球,把圆球往顶端方向推

接下来选择小圆球,按住E往Y方向长长的挤出一条骨骼,覆盖整个尾巴
再挤出一条短的骨骼
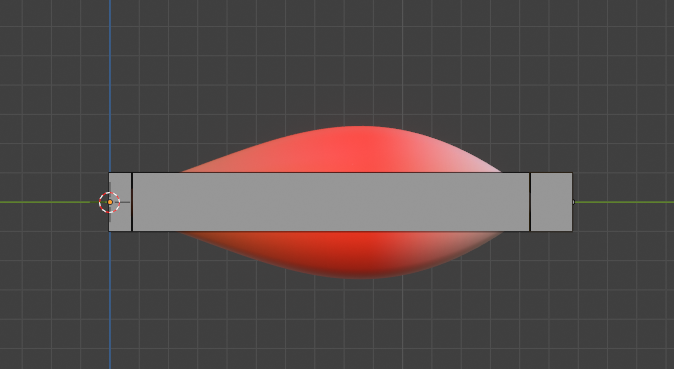
CTRL + SHIFT + ALT + S,把中间的骨骼变细点
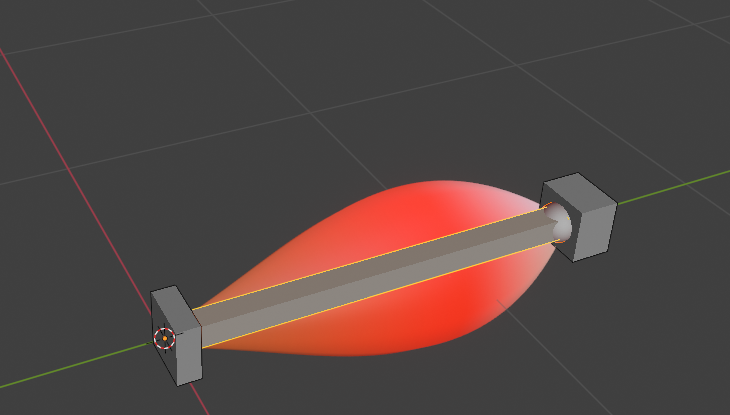
选中中间的骨骼,到小骨头的属性中,把柔性骨骼段数加大到30,柔性骨骼之所以可以柔性是因为分段比较多
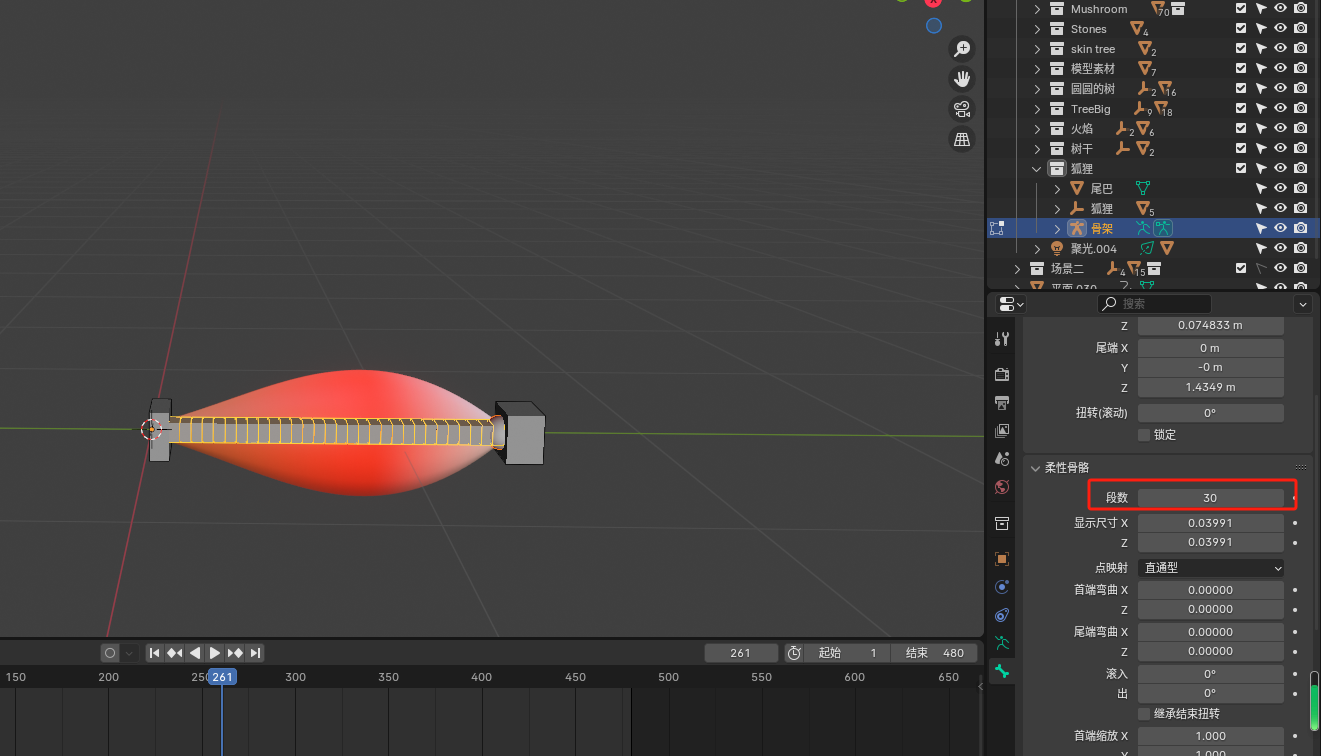
F2给各个骨骼改名字
但是当前骨骼尾巴尖没有办法移动只能旋转,那不能移动怎么打关键帧呢,所以我们要把骨骼独立出来
在编辑模式下,按ALT + P清空父级
为什么要清空父级呢,因为要用这个尾巴尖的骨骼左一个控制器,控制器不可以有父级选中尾巴尖,进入姿态模式,按住shift,先选择控制器,再选择尾巴身子那个骨骼,再CTRL+SHIFT+C添加一个约束 拉伸到
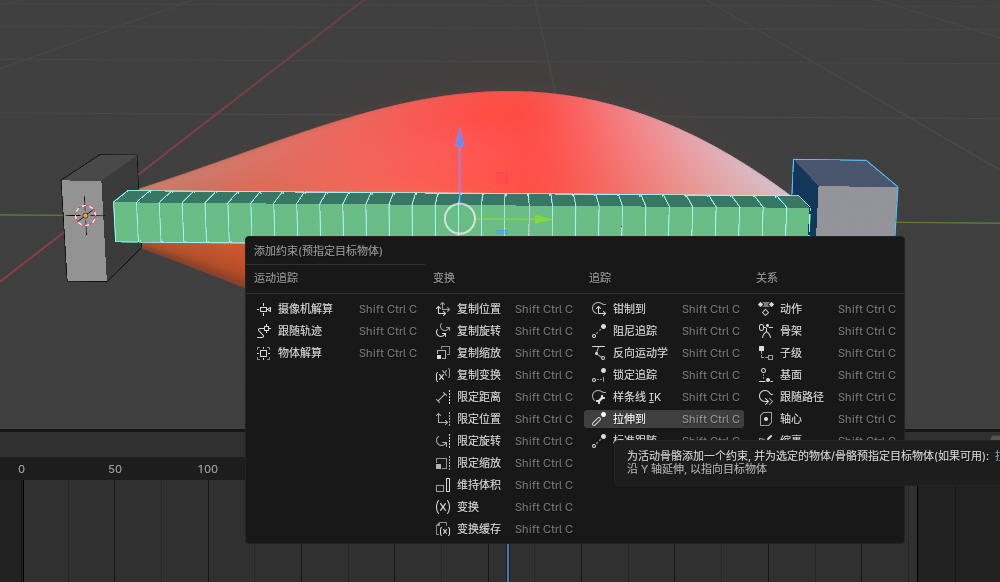
现在尾端可以动了

为了让等会旋转更加精确,我们还需要做另外一个东西,选中中间这根骨骼,设定一下参数,现在就可以用两个控制柄去带动尾巴弯曲了

接下来退到物体模式开始进行绑定,绑定要在物体模式下,因为绑定会自动加权重,有的骨头不想让它参与形变需要把它取消掉
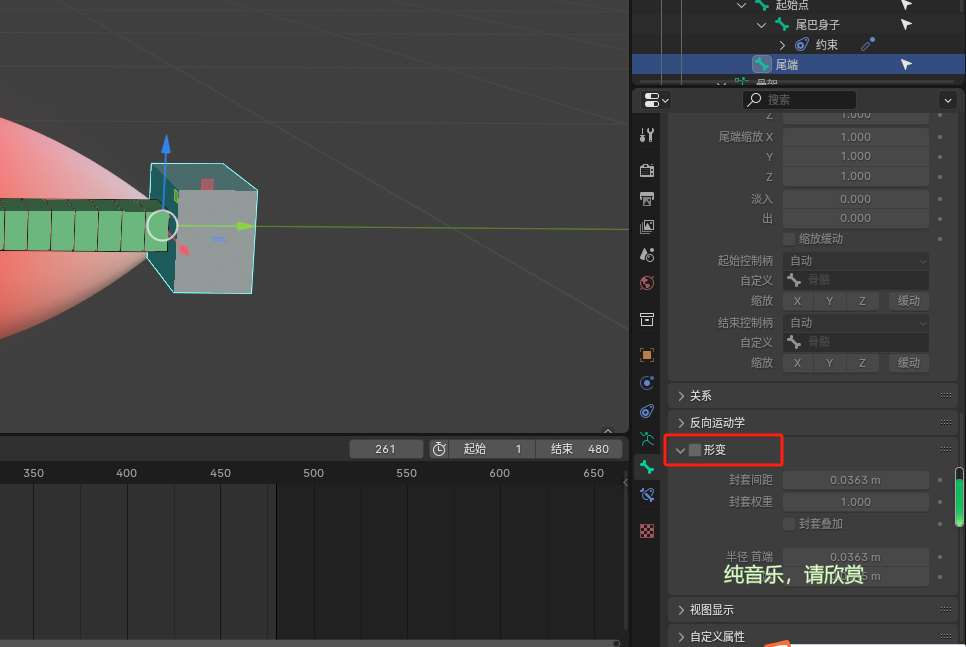
先选中模型,再选择骨架,CTRL+P指定父级,自带自动权重,然后尾巴就可以跟着控制器动了

在物体模式下,退出独显模式,把尾巴安回小狐狸的屁股上
在物体模式下,选中骨架,按SHIFT选择立方体,然后CTRL+P设为父级
先摆出初始的尾巴姿态

回到第一帧,选中两端控制柄骨头,按K插入关键帧位置和旋转
到第19秒,改一下尾巴的动作,插入关键帧
37秒给尾巴再换个动作,插入关键帧
52秒再换个动作,插入关键帧
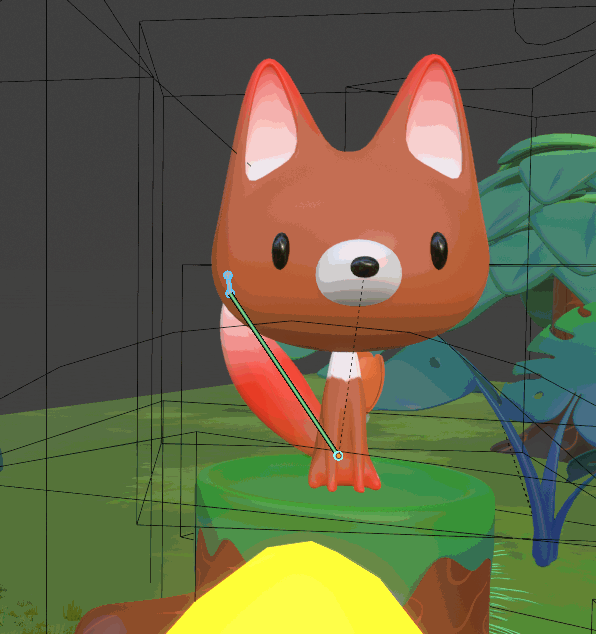
接下来给狐狸尾巴做个循环动画
选择第0帧,SHIFT+D 移动到70帧的样子来
到曲线编辑器,将位置和旋转的参数选择,加一个循环修改器
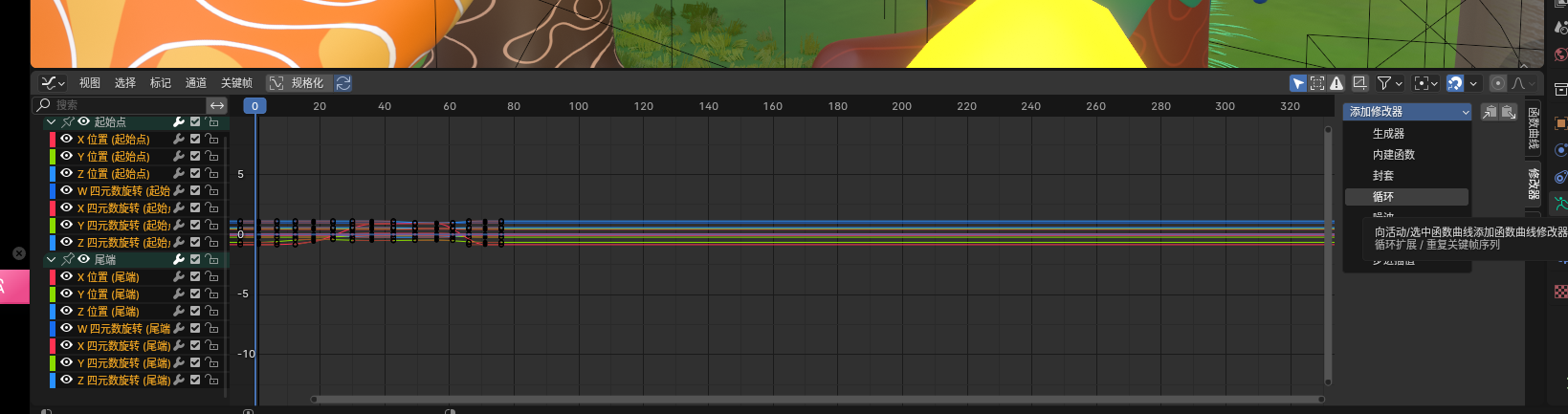
然后狐狸尾巴就会循环动了
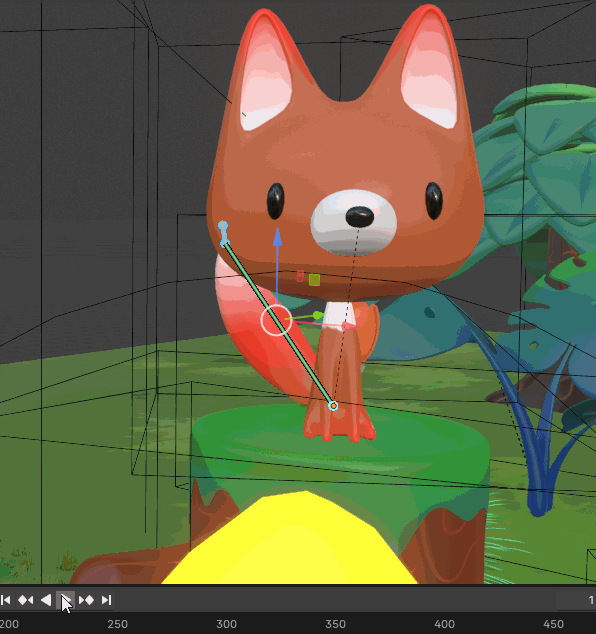
选择空物体,然后右键选择层级,SHIFT+D 复制小狐狸,摆好小狐狸的位置
但现在两个小狐狸的尾巴摇得一模一样,在物体模式下,将第二只小狐狸的尾巴位置稍微转一下
然后进入姿态模式,把第二只狐狸尾巴的关键帧全部往右边挪动一点

# 头部跟随动画 - 物体约束
# 物体约束-标准跟随
- 新建一个猴头,添加表面细分
- 新建一个空物体,然后将空物体挪出来
- 给猴头添加一个标准跟随,这时猴头立马用后脑勺对着空物体了

但目前猴头是用后脑勺对准的空物体,怎么办?
约束的跟随轴是按局部坐标来的,跟随轴是脸的方向,所以就是选了猴头的哪根轴,哪根轴就带动着猴头旋转把轴向箭头指向空物体原点 - 重新设置一下跟随轴和向上

现在猴头会跟随着旋转了
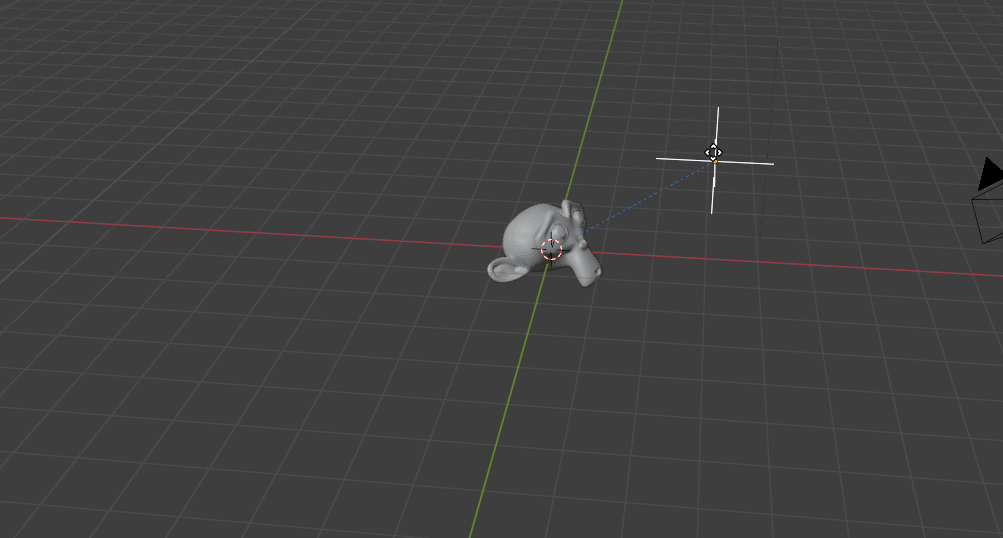
# 狐狸头部跟随动画
之前小狐狸的五官没有和头部做绑定,导致如果现在做绑定的话五官会乱飞
选中小狐狸的眼睛鼻子,按alt + p,清空父级并保持变换结果

然后最后选中狐狸头,ctrl + p,设置父级,这样五官就不会飞了
另一只狐狸头也做一样的操作
将坐标切换到局部坐标

给两个狐狸的头添加标准跟随的约束,目标选那只蝴蝶

# 蝴蝶飞行动画调试
- 调整蝴蝶的飞行动画,避免狐狸头出现诡异的动作

# 材质动画-点亮蘑菇
- 随便选中一个发光的蘑菇小点,调出着色器编辑器窗口,颜色改成白色,强度为0.5
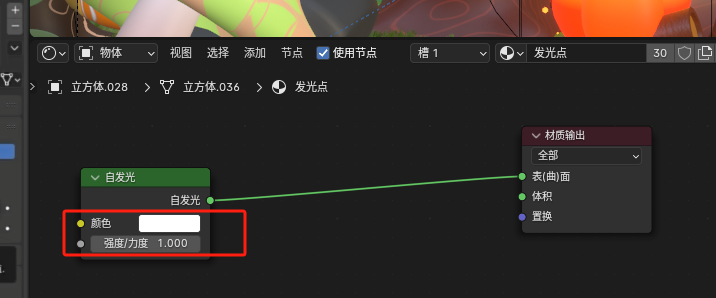
- 给强度在第0帧打关键帧,需要在着色器编辑器点中节点才能看到关键帧
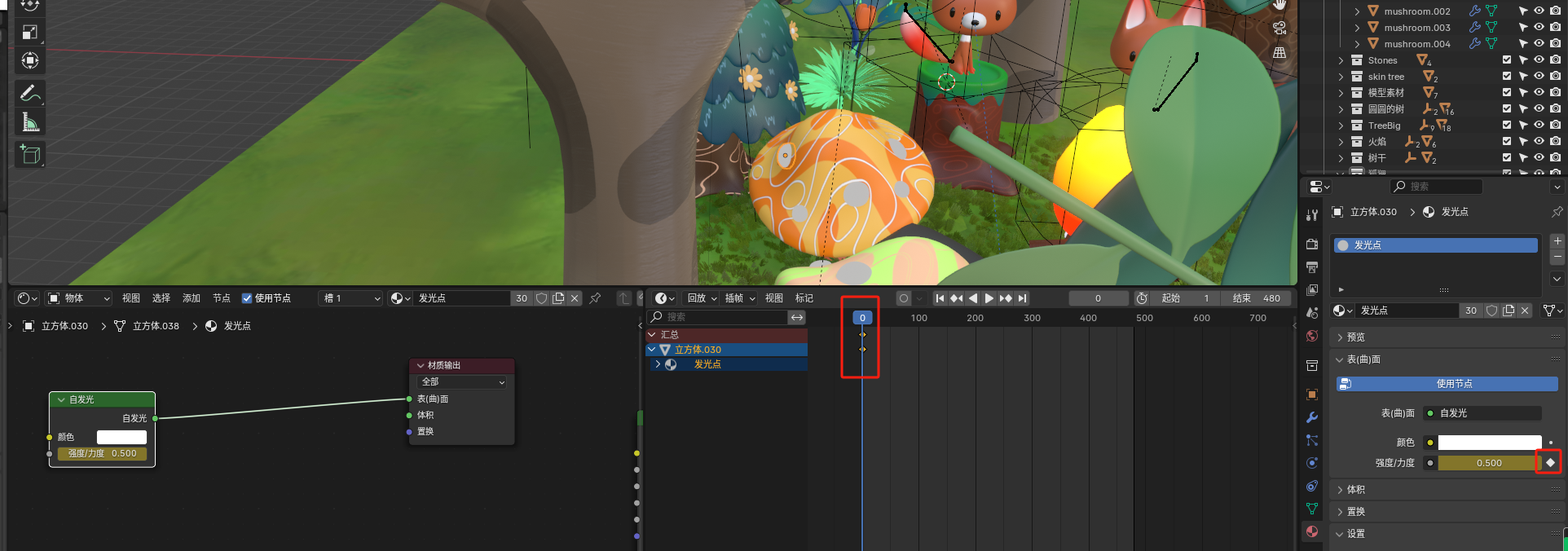
- 在148帧蝴蝶靠近蘑菇时再打个关键帧让强度为0.5
- 在151帧打关键帧让强度为14
# 狐狸偷看动画
- 复制出第三只狐狸,把尾巴还有尾巴骨骼删掉
- 让小狐狸微微倾斜藏在树干后面
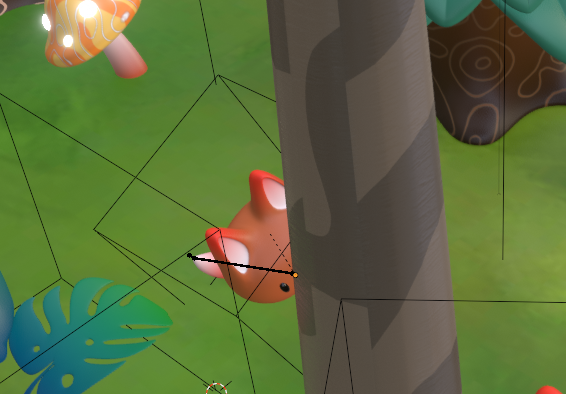
- 然后让小狐狸头探出树干打关键帧,再缩回去打关键帧
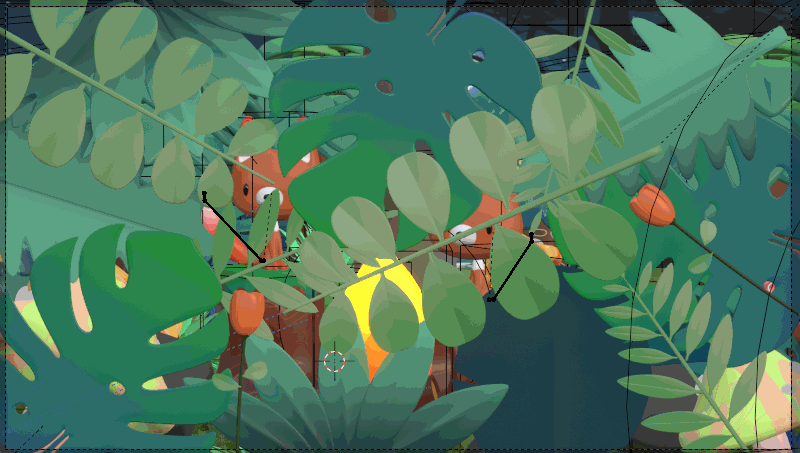
# 萤火虫例子+随风摇曳动画
# 摄像机动画
- 首先选中摄像机,到第一帧,摄像机的焦距调整远一点打个动画

- 然后41帧调整摄像机焦距,打个关键帧
- 调整第一帧和第41帧的光圈,调出背景虚化的效果来
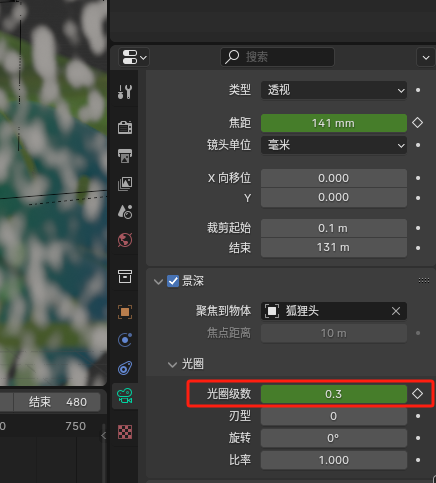
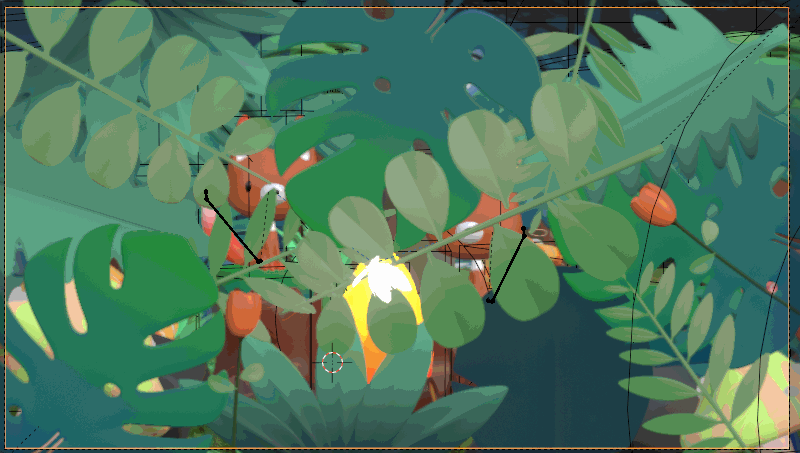
# 蝴蝶撒粉BlingBling动画
- 新建一个菱形球,作为蝴蝶飞舞的粒子,将粒子放到地面下方看不见的位置
- 选中例子按小键盘的小数点
选中你想要查看的物体
按小键盘的小数点,可以快速定位方便查找
- 打开着色器编辑器,给粒子添加一个材质,自发光颜色改成淡黄光,亮度调到15
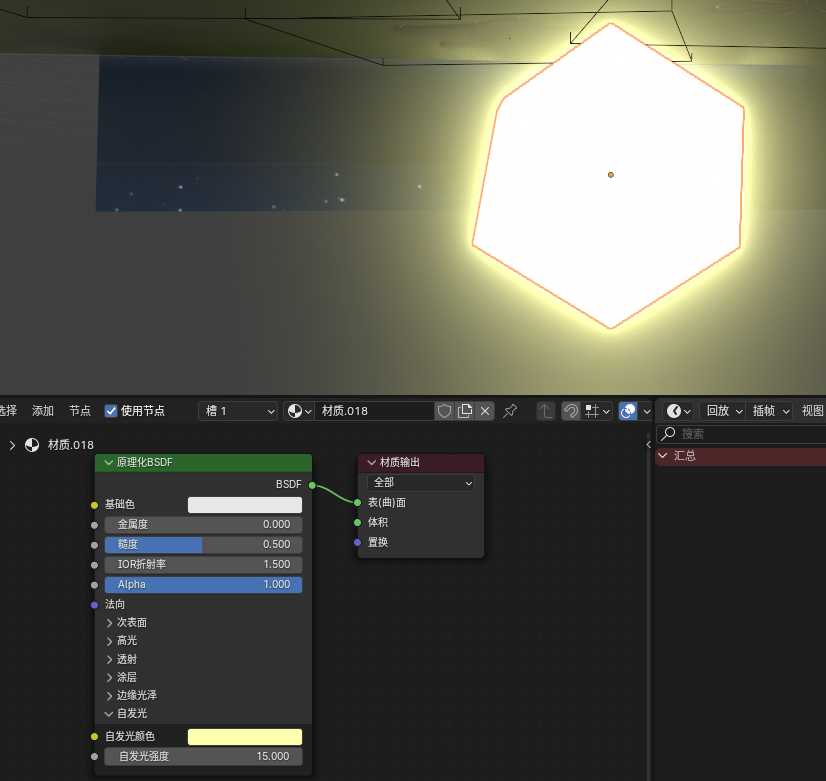
- 选中蝴蝶,给蝴蝶添加粒子系统,起始帧改成151帧蝴蝶碰到蘑菇的时候
- 结束点就随便一点放600,比总长多一点就行,生命周期改长一点300
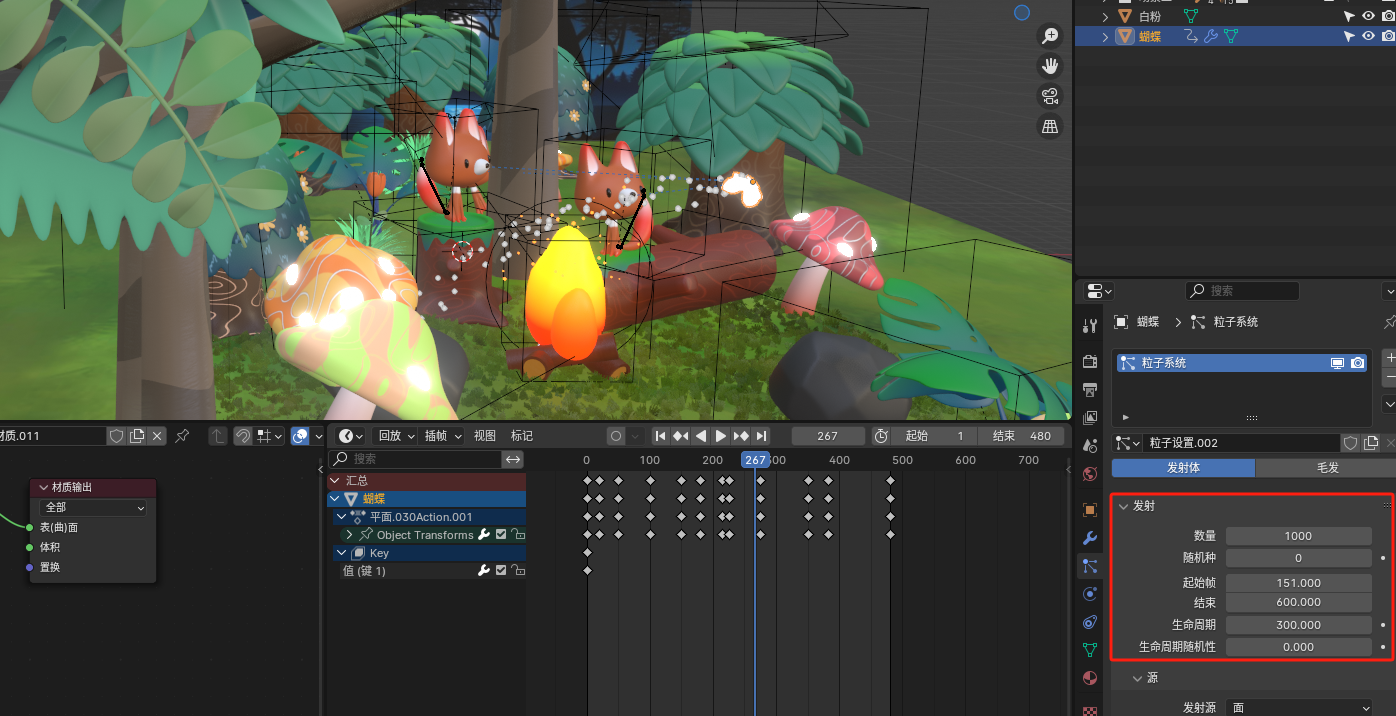
- 修改粒子系统的渲染为物体,指定刚刚的发光例子,并修改缩放还有缩放随机性
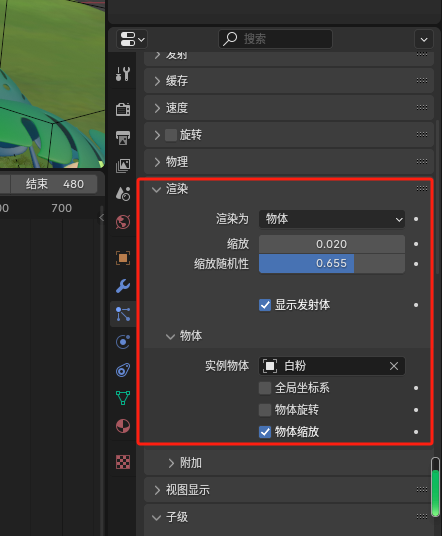
- 蝴蝶的粒子有点太重了不飘逸,修改一下重力
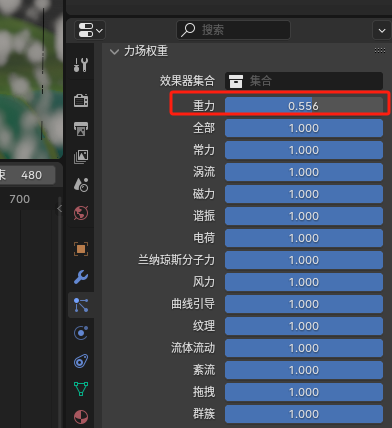
# 萤火虫例子动画
- 新建一个平面,等会就用这个平面做发射体,放到能够占满镜头的部分就好,稍微往下挪一点放到地面下

- 之前的蝴蝶粉的粒子复制一份,粒子的材质也复制一份
- 粒子的基础色改成黄色,自发光颜色也改成黄色,发光强度改成10

- 给平面添加一个粒子系统,粒子数目改成200,渲染改成物体,重力改成0,物理的布朗运动加到20,起始帧改成130帧,生命周期500,结束点600
# 花草随风摆动动画
- 新建一个粒子集合,将刚刚的撒粉和萤火虫都放进去
- 选中草堆,按N,在旋转的Y上右键,打单帧关键帧

- 打开曲线编辑器,添加噪波修改器

