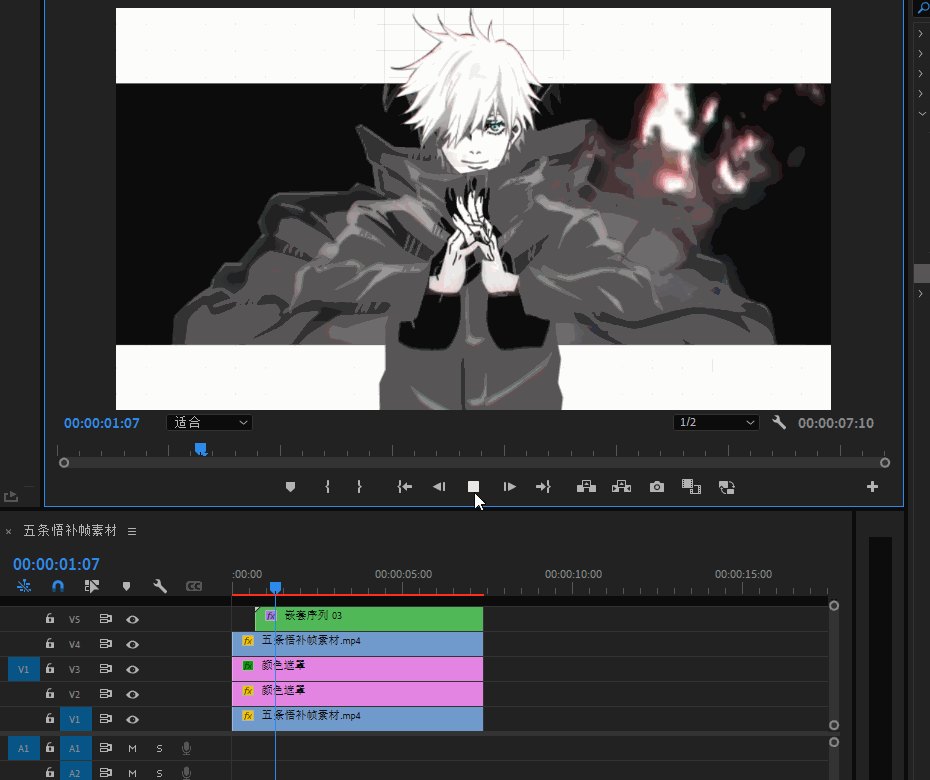PR实战案例
更新时间: 2025-01-03 11:02:13
# 胶片转场
- 首先我们准备两段需要转场的素材
- 接着在项目面板的右下角新建调整图层
- 将调整图层拖拽到素材的上方
- 将时间指示器挪到素材与素材的相接处
- 按住shift加左键向左跳动6下,也就是30帧
- 确定好之后将调整图层裁剪到30帧
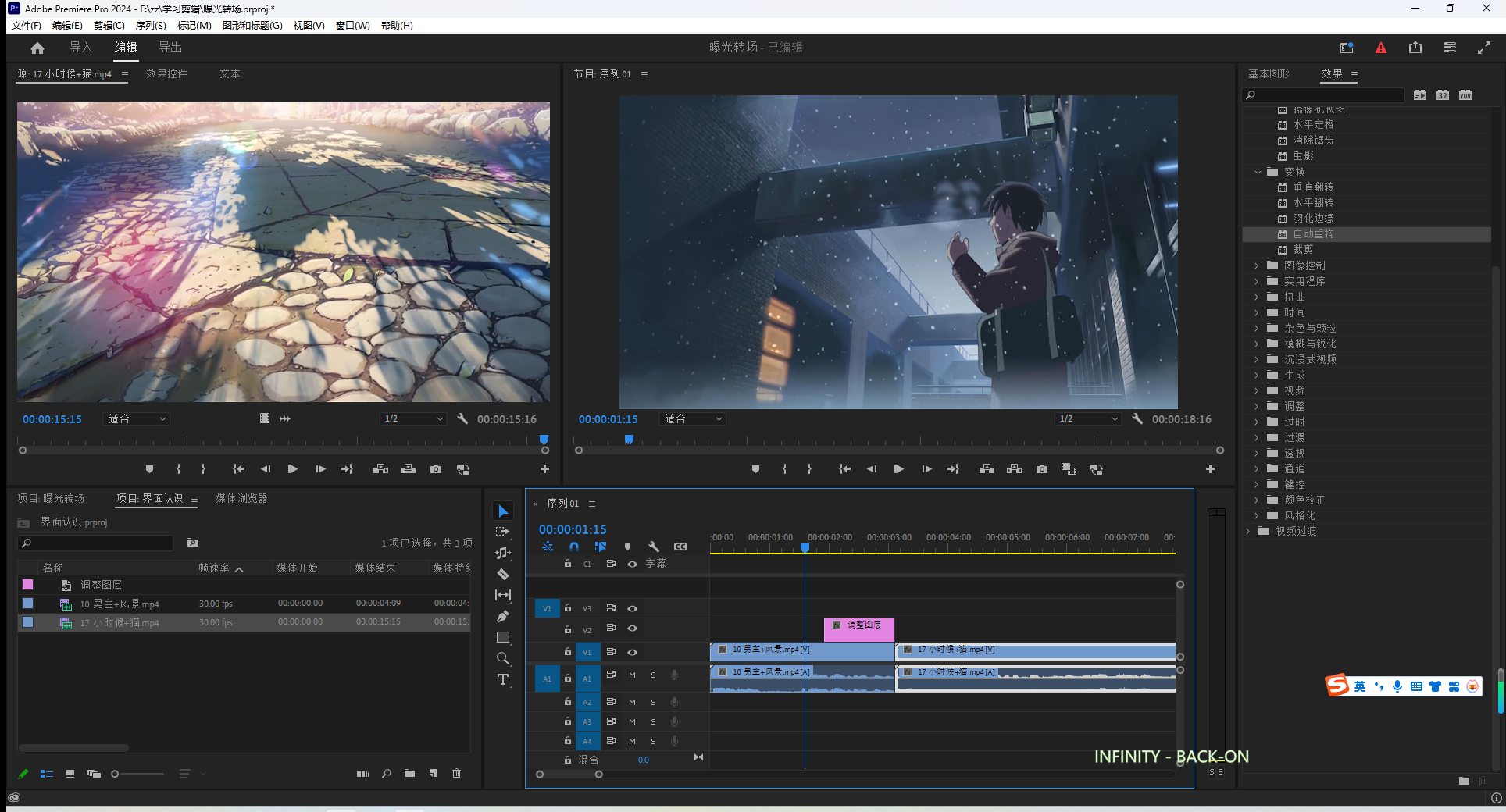
- 将效果里面搜索裁剪,将它添加到调整图层上方来
- 在效果预设里将顶部和底部都打光关键帧
- 按键盘右键跳动3下,接着将顶部和底部数值改为5,让它有一个边框的效果
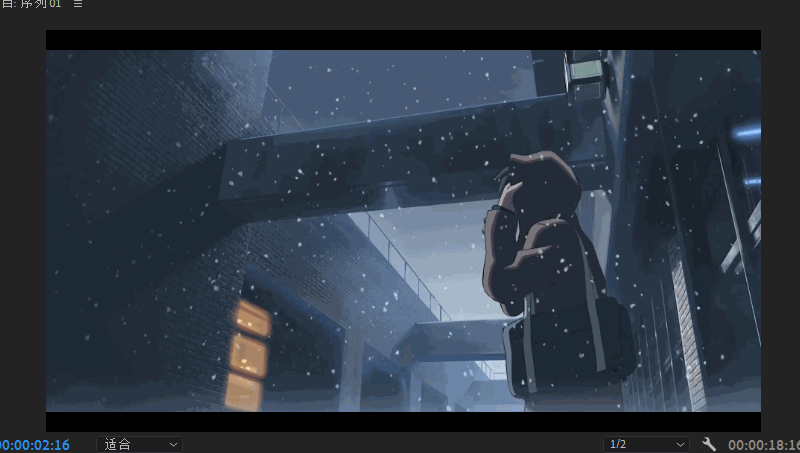
- 在效果里去搜索变换,将它拖拽到调整图层上面
- 点击记录它缩放的关键帧,让它的数值从100过渡到80
- 调整一下缩放的速率,让它在最开始的时候运动比较快

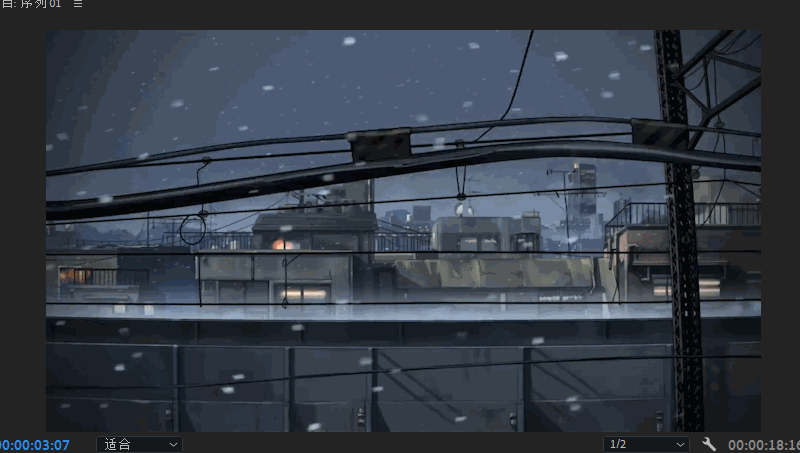
接下来做胶片滚动的效果
- 搜索一个偏移效果,拖到调整图层上方
- 给偏移打关键帧,在缩放差不多结束的时候开始往上滚动
- 在效果里搜索一个模糊,添加高斯模糊,将模糊尺寸改为垂直
- 给模糊打关键帧,调到100的样子

- 还可以找胶片素材拼在视频素材两边
最后再反着调整后面那段视频的调整图层

# 屏幕缩进转场
- 首先准备好素材视频,以及图片背景素材
- 首先将所有素材进行重叠

- 将下面的素材进行一个缩放

- 按住ALT键将素材复制一部分放到旁边做备份
- 选中视频素材,将时间指示器挪到要定格的位置,点击鼠标右键添加帧定格,这样后面的部分就变成了一张图片,然后将前面的位置删除掉

- 然后将暂停素材放到最上方调整位置和缩放
- 然后选中目前所有叠好的素材,右键打上嵌套
- 然后给嵌套序列打上关键帧,这里根据选择的音乐鼓点来
- 大概20帧的位置记录下缩放和位置
- 然后再20帧的位置把多余部分剪掉

- 将时间指示器挪到第一帧的位置,给它放大,并调整让第一个视频素材全部展现
- 然后再挪到后面调整让第二个素材显示出来
- 选中所有关键帧,右键选上缓入和缓出,然后调整曲线形状
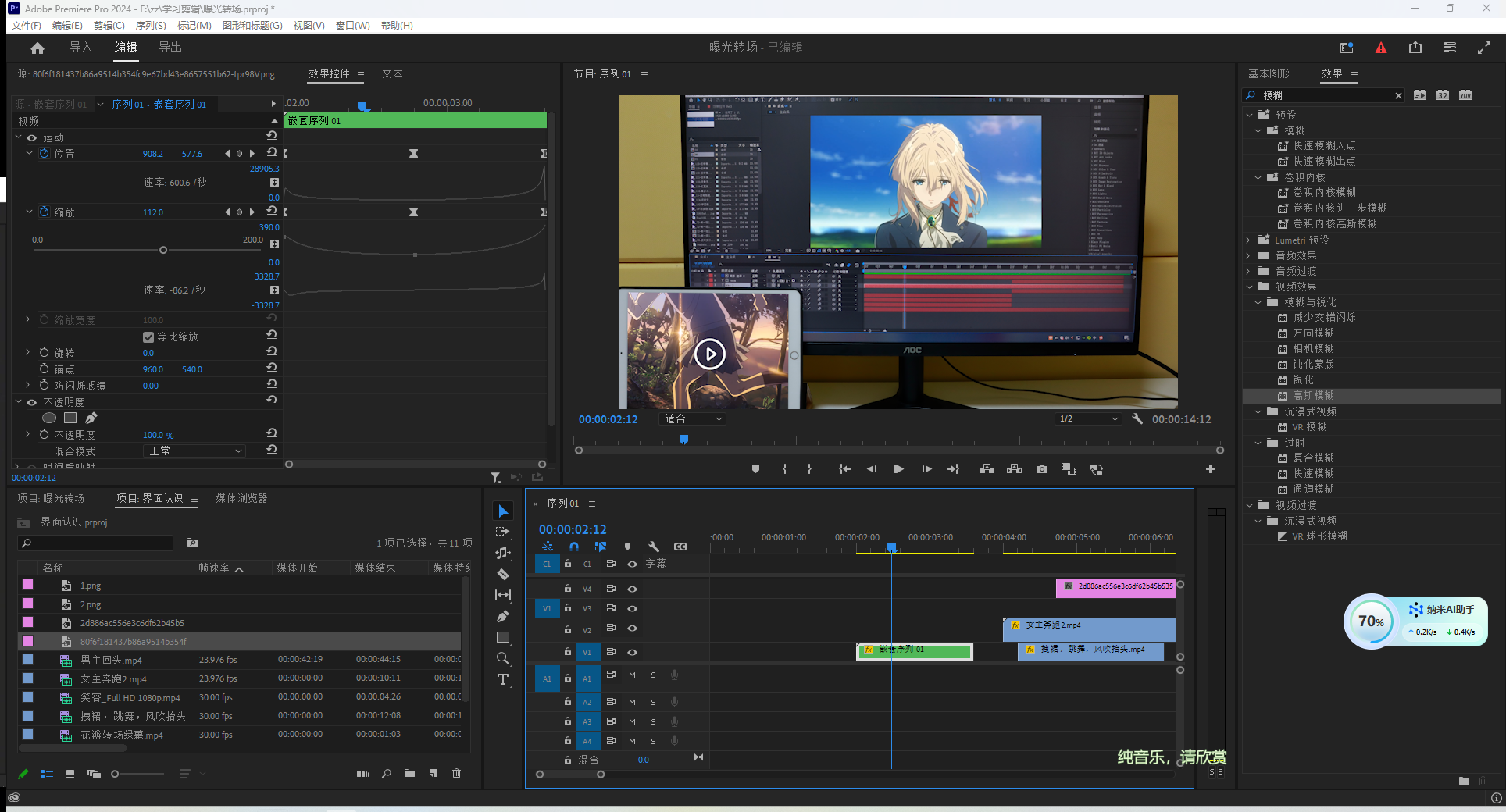
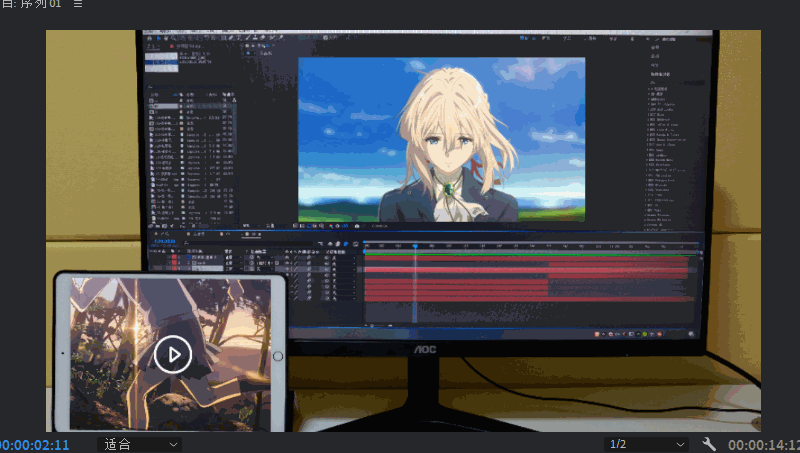
- 然后把前一个播放的视频拖动到前面,将它的参数还原,根据鼓点剪裁到合适的位置
- 然后给前面的视频做一个120到100的缩放
- 然后把后面的视频也拼上,将取景器的素材拖到上方

- 接下来给过渡加上一个转场,新建调整图层5帧,放到后面那段素材上
- 搜索一个模糊效果,给50的模糊度,再后面一点的位置还原参数
- 再找到ProcAmp效果,提高对比度的参数,再后面一点的位置还原参数

感兴趣的可以继续往下
- 找一个花瓣的绿幕素材,进行一个转场过渡
- 这里用了超级键将绿色的部分扣除出来,如果抠的时候有一点绿色的话可以把容差调大
- 原片的素材是比较清晰可见纹路的 ,所以再加个高斯模糊
- 将前面的视频素材打个序列,添加上裁剪蒙板将后面的视频抠出来

# 破碎转场
首先要一个素菜来做破碎效果
这里要用的BCC的一个插件,这个插件是外置插件,双击安装包,点击下一步等安装完成就行了,然后重启PR,搜索关键词shat
用这个插件的效果预设中的scatter time来控制破碎效果,点击小码表来给它记录关键帧
在后面叠加一个素材,这样就进行了一个破碎的转场
第二种转场也很简单,就是将调整图层设置得和视频素材一样长
然后用变换效果去做转场,这是因为变换是有运动模糊的
在开头的时候缩放改成200,中间一点改成110,最后面改成100
然后更改曲线的速率,让它前面最快,后面最慢
取消合成快门角度,给快门角度输入一个200的数值

# 切割转场
这个转场会涉及到一点点的拉镜知识,所谓一通百通,学会这个转场之后也就学会了基础的拉镜手法
当然,切割的方式也有很多种,可以上切下切左切右切想怎么切就怎么切,所以学会基础的原理之后也能做出很多拉镜来
- 首先准备两段需要转场的素材,这两段素材现在都被帧定格成图片不会动了
- 这里为了方便我们对于转场的控制,所以我们用到调整图层来进行转场
- 新建调整图层,将调整图层拖拽到素材与素材的交接处
- 将调整图层裁剪到10帧,用剃刀工具剃到左右各5帧
接下来我们做一个动态拼贴
- 首先我们去效果里搜索变换,添加到调整图层,将缩放调整为50
- 接着添加镜像到调整图层,拖动前面这个反射中心
- 再添加一个镜像,将反射角度改为90度,调整后面这个反射中心
- 再添加一个镜像,将反射角度改为180度,调整前面这个反射中心
- 再添加最后一个镜像,将它的反射角度改为270度,调整后面的反射中心
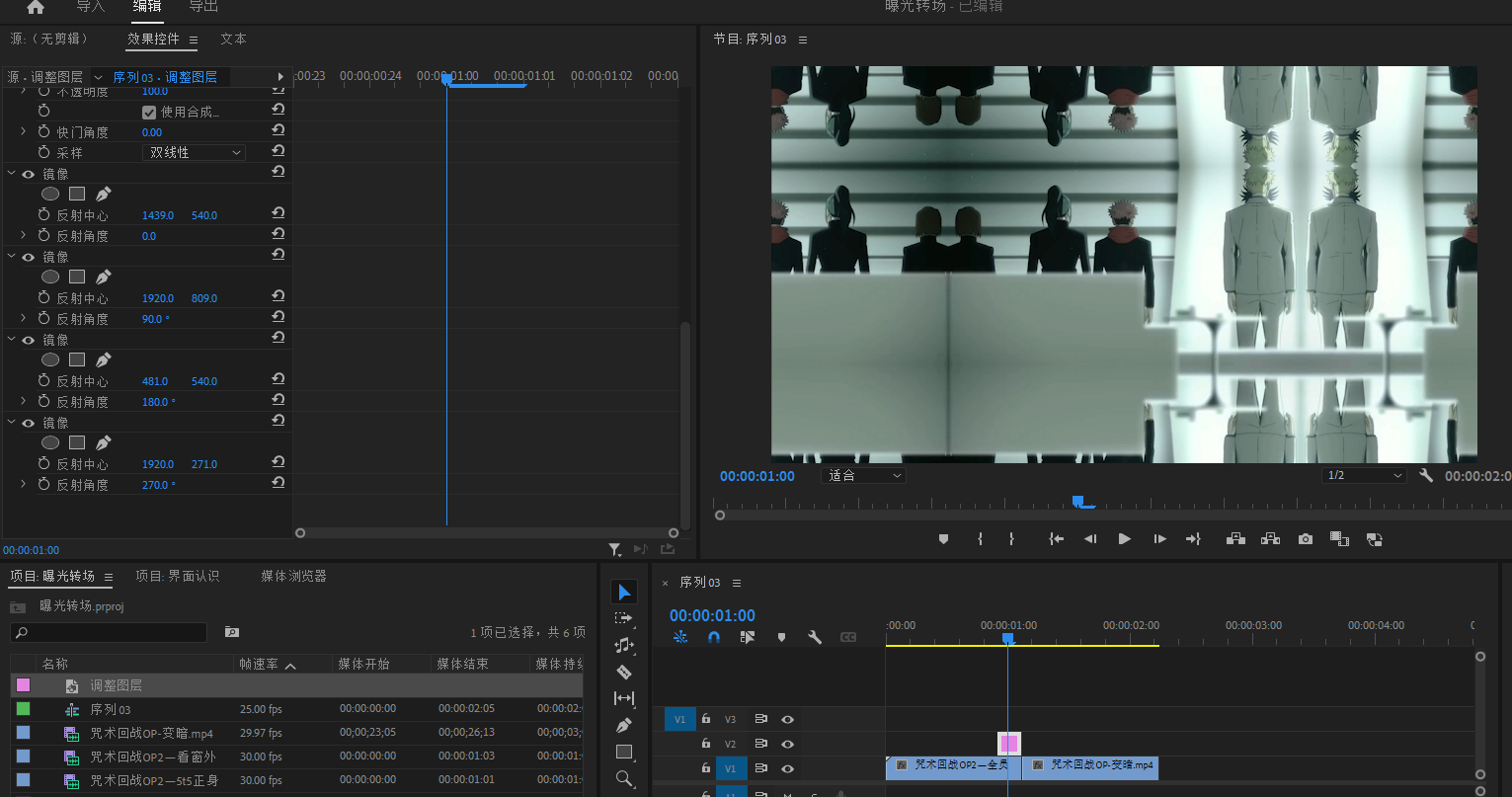
- 再去添加一个变换缩放200把画面复原
这样动态拼贴就做完了,如果觉得每次做这些比较麻烦,可以将这些效果连选,接着点击右键保存预设命名为动态拼贴
接下来我们做切割效果制作
- 来到最后一个变换,给它打上蒙版,用方形蒙版,点击小扳手打开安全边距,接着调整蒙版形状
- 按住SHTFT键可以垂直的拖动蒙版,可以将视图缩放到25%方便修改蒙版
- 一定记得把蒙版羽化归零
- 然后复制这个变换,点击已反转,这样量都就都出来了
- 将这两个变换的位置打上关键帧,在后面一点的位置,左一个上下的移动,相反方向调到底
- 框选所有的关键帧缓入缓出,让后面最快
- 取消快门角度,快门角度200带上一个运动模糊
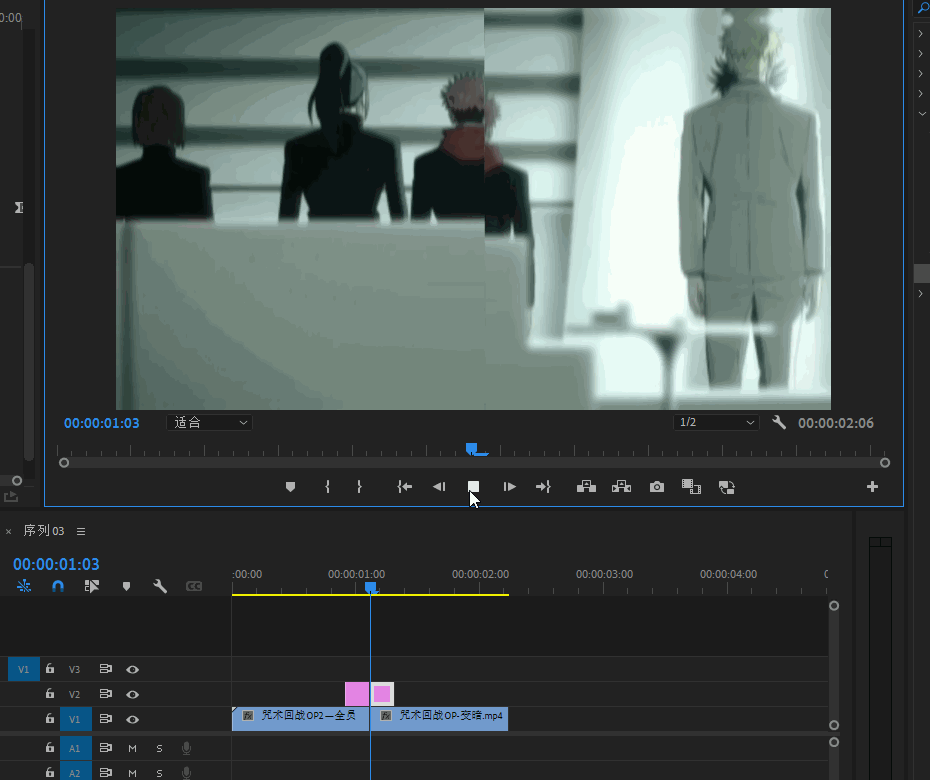
# 人物出场-抠像及灵魂出窍效果
- 首先准备五条悟非常帅的一个画面,这个画面最好是人物相对来说比较完整的
- 帧定格为图片
- 效果控件,不透明度,钢笔工具抠图,按H键切换为抓手,按P切换为钢笔,把人物抠出来
- 关掉蒙版羽化

- 将抠好的五条悟往上调整一个轨道
- 复制原本的背景放大关掉蒙版作为背景

接下来去做边框
- 新建颜色遮罩,填充白色,给遮罩绘制蒙版,制作一个边框
- 复制颜色遮罩,用网格效果
- 还可以把蒙版扩展打上关键帧
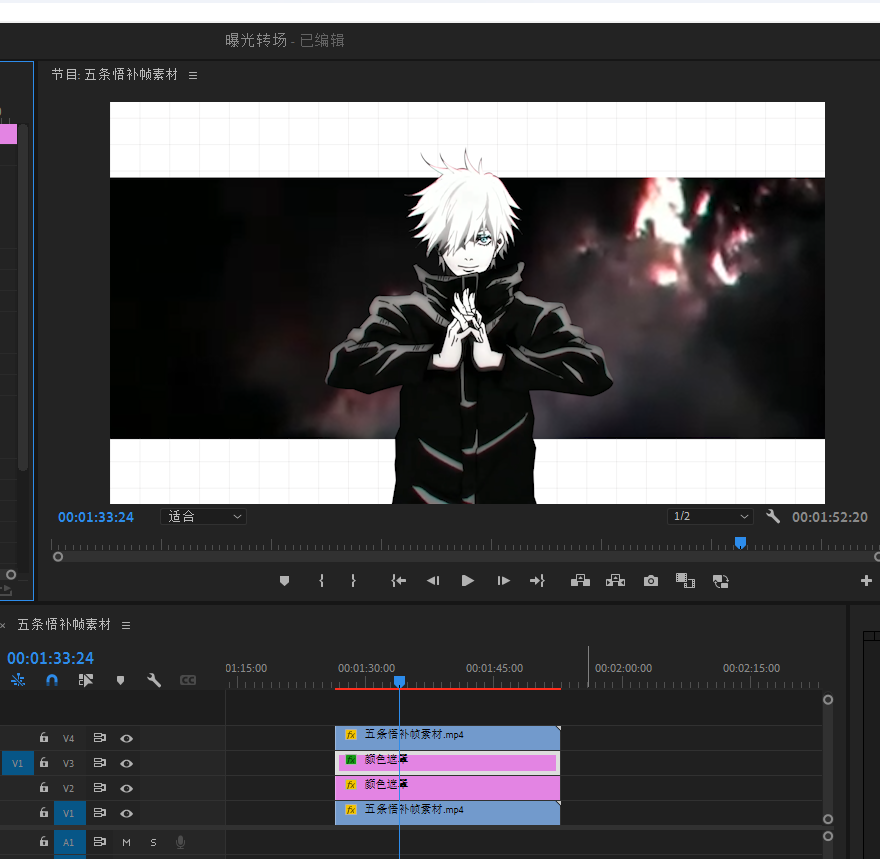
接下来做人物的动画
- 给人物的缩放打关键帧
- 调整缩放速率

接下来做灵魂出窍的效果
- 往上复制一层人物,打上嵌套
- 给原素材添加黑白效果
- 然后反转
- 添加变换
- 缩放和不透明度打关键帧
- 调整关键帧速率
- 添加运动模糊,快门角度200