基础篇
# 让手听话
# 如何控制3D视角
- 按住鼠标中键,可以观察3d的空间
- 按住shift和鼠标中键,可以平移3d空间
- 滚动鼠标中间滑轮,可以缩放3d空间
# 物体的控制
删除模型,使用选择工具
 选中模型之后,按DELETE键,还有一种方法,直接按住键盘的X键
选中模型之后,按DELETE键,还有一种方法,直接按住键盘的X键新建物体,SHIFT+A 唤出菜单
移动物体:选中之后按 G
- 按住G移动,然后按X,Y,Z可以分别在X,Y,Z轴移动
- 按住鼠标右键可以取消
缩放物体:选择之后按 S
- 按住S缩放,然后按X,Y,Z可以分别在X,Y,Z轴缩放
- 按住鼠标右键可以取消
旋转物体:选择之后按 R
- 按住R旋转,然后按X,Y,Z可以分别在X,Y,Z轴旋转
- 按住鼠标右键可以取消
恢复初始位置:ALT + G
恢复初始旋转:ALT + R
恢复初始缩放: ALT + S
隐藏物体:选中后按 H
显示全部隐藏物体: ALT + H
把没有被选中的物体隐藏: SHIFT + H
移动并复制物体: SHIFT + D
选择工具:可以用选择工具
 框选物体实现多选
框选物体实现多选长按选择工具打开面板:

- 调整工具,选中一个物体之后可以移动
- 框选:拉选框多选
- 刷选:按住鼠标刷到的物体就选中 C
- 套索:随意拉框多选
全选: A
按住SHIFT可以加选或者减选
在G移动模式下,按住CTRL移动可以吸附网格进行移动
# 如何切换视图
- 按 ~ 唤出π键盘切换视图
- 选中模型后按 . :放大查看该模型
- 按住 ALT + 按住鼠标中间移动可以每次90度移动视图
# 认识界面
# 一个最基本的3D工作流程是什么?
- 建模
- 布光
- 材质
- 渲染
# 界面的构成与整理
- 面板均可替换,点击面板左上角可以替换
- 面板均可拆分
- 增加面板: 将鼠标放到每个窗口的四角,出现+号图标后拉一下就会出现新的窗口
- 合并面板: 将鼠标放到每个窗口的四角,出现+号图标后往别的窗口拉就能合并
- 按 CTRL + 空格 可以最大化当前的面板,再按一次 CTRL + 空格 就可以恢复
# 什么是游标和原点
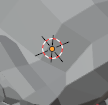
这个就是游标
游标的作用:
- 游标再哪里,新建的物体就会出现在哪里
- 游标可以作为物体旋转的轴心点使用
移动游标:
- 点击游标工具就可以移动游标
- 在选择工具下,按SHIFT + 右键可以移动游标
移动游标回原点: SHIFT + C
关于游标的操作:
选中物体后按SHIFT + S,打开面板
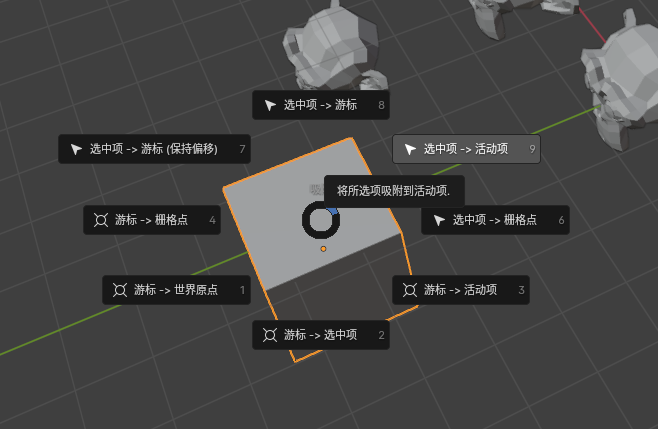
物体绕游标旋转:
先变更质心点,然后再旋转
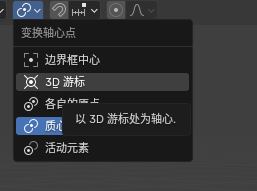
原点:
这些物体中间黄色的点就是原点:

移动原点:
将选项 》仅影响原点 打开,然后进行缩放旋转平移就只会移动原点了

# 让鼠标更好用的小TIP
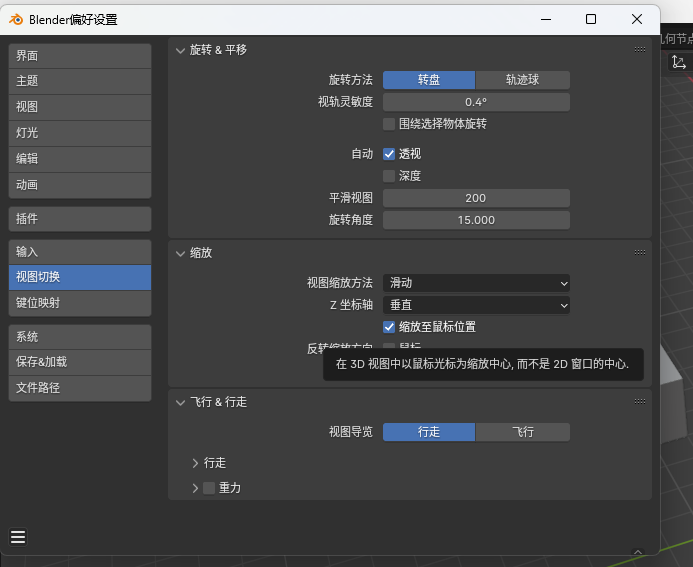

# 坐标系与轴心点怎么用
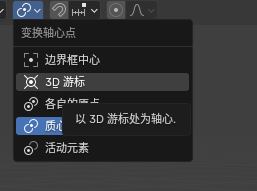
- 边界框中心,选中物体的边界框的中心
- 3D游标,以游标为中心
- 各自的原点,就是各自的原点
- 质心:质量的中心
- 活动元素:最后选中的那个元素是活动元素
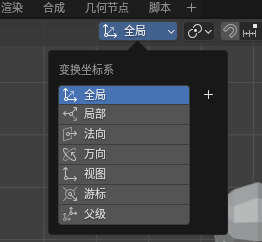
- 全局:世界坐标系,永远都不会变
- 局部:转动物体坐标轴也会转
# 练习 珍珠耳环的少女
# 如何添加参考图
SHIFT + A 》图像 》参考图
然后将不透明度调整
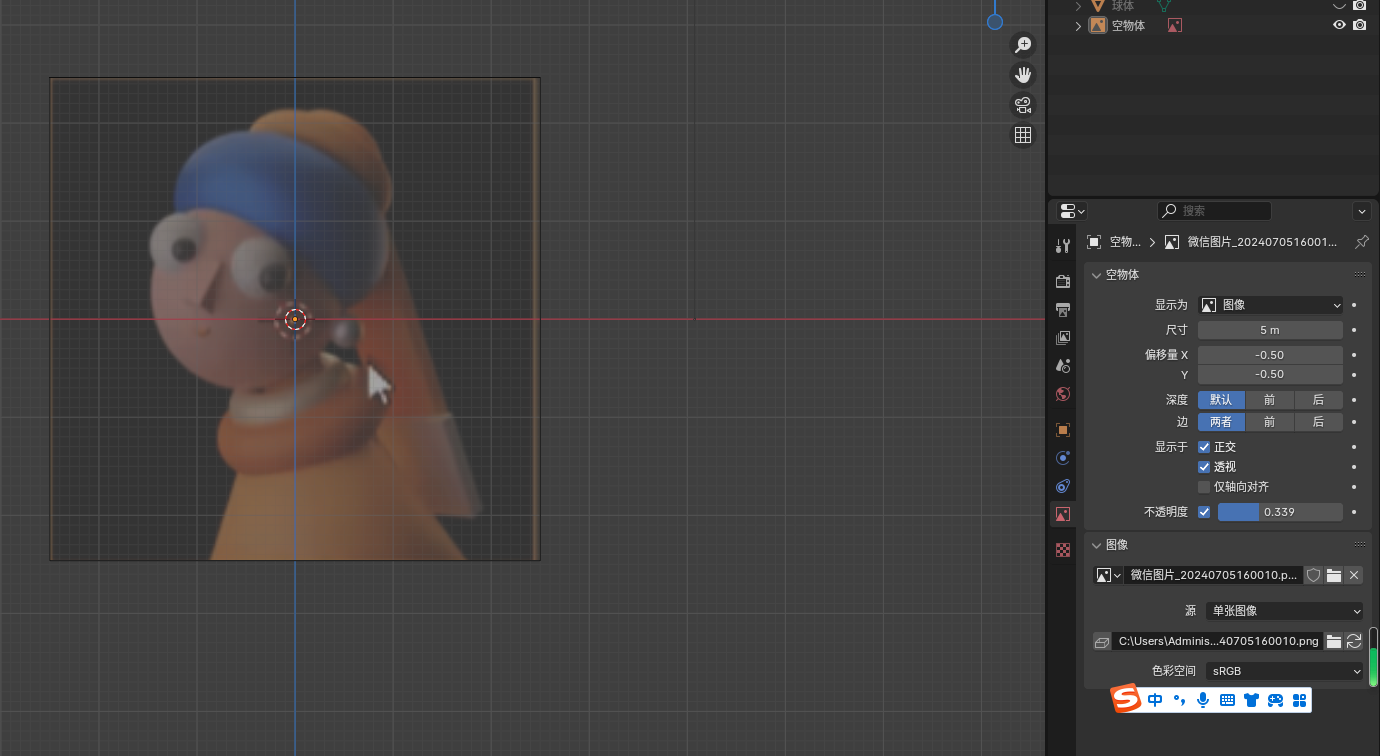
# 搭建模型
- 创建一个经纬球,缩放
- 创建几个环体做头巾和发髻
- 创建一个锥形做身体
- 创建经纬球做眼睛,耳环,长方形做鼻子,环形做尾巴
- 创建长方形做辫子
建模完成后隐藏参考图
# 调整摄像机机位
按0进入摄像机视图,然后按N唤出菜单
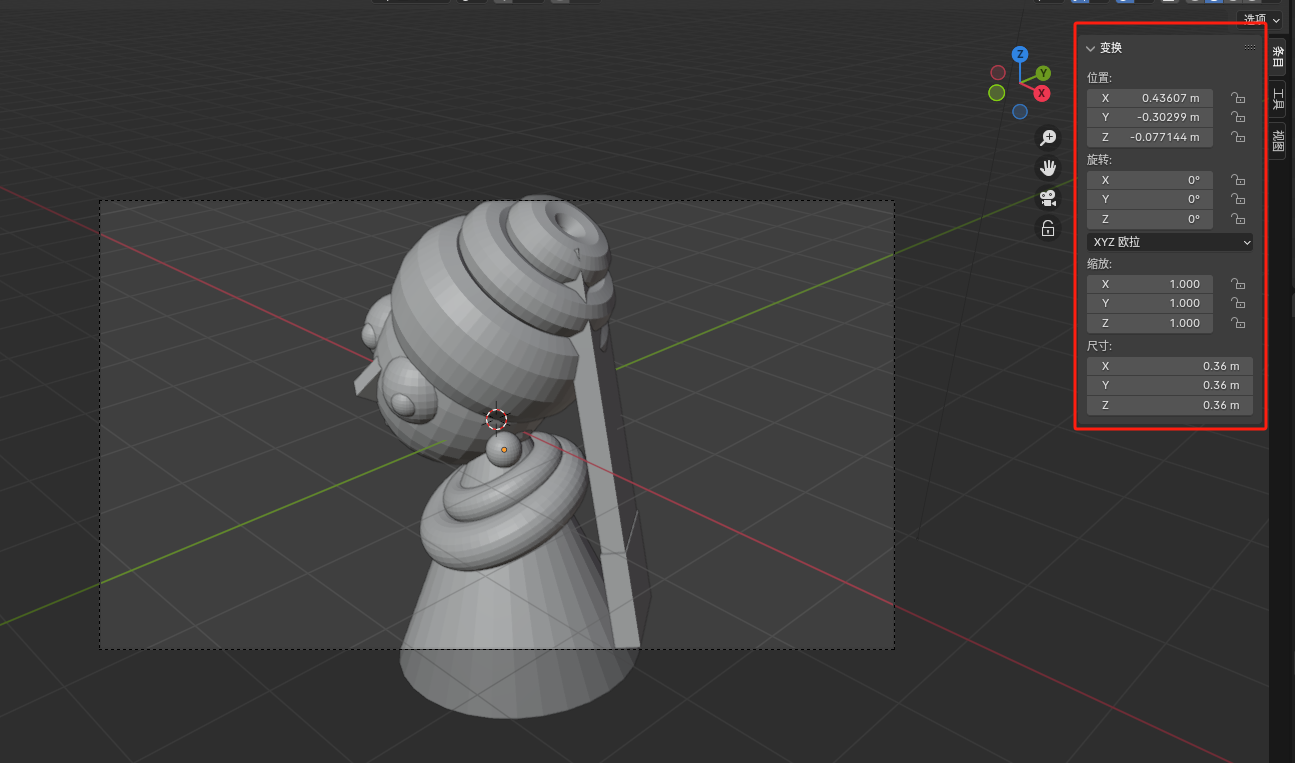
然后在视图菜单中,将锁定摄像机勾上
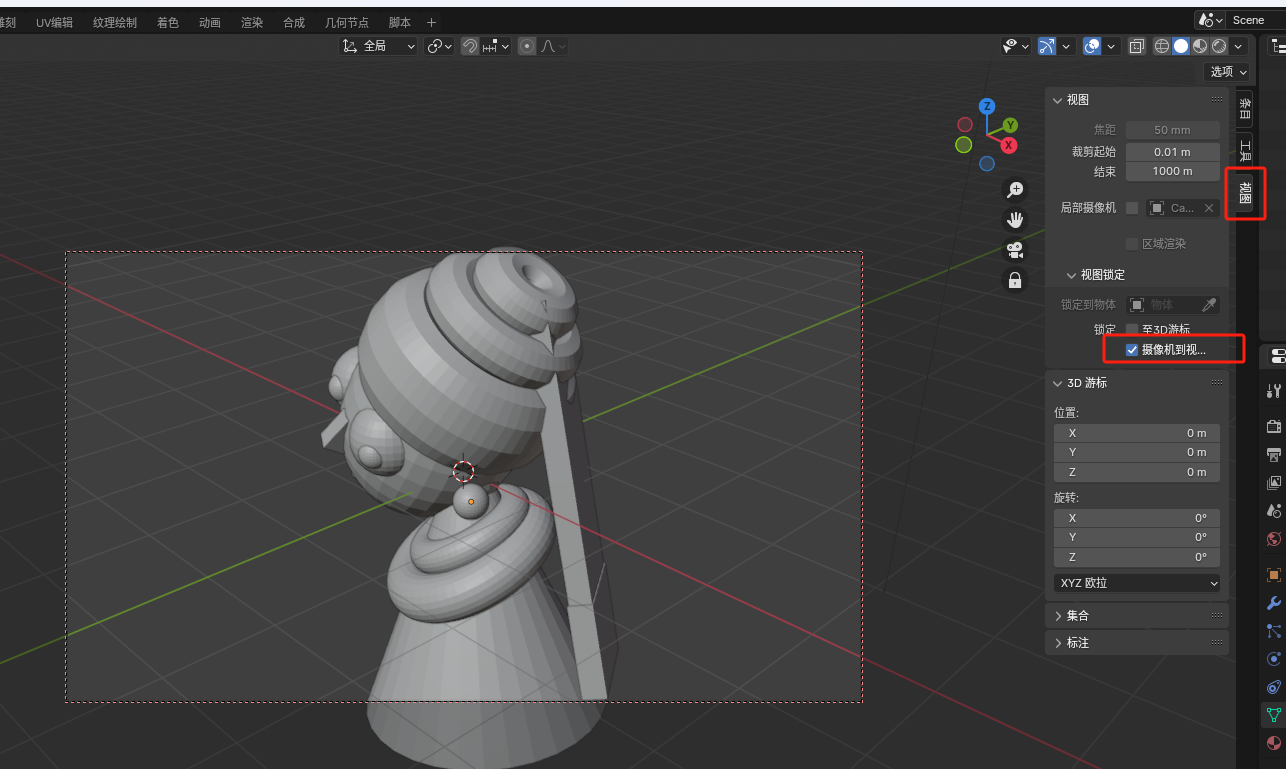
确定好角度后,将锁定摄像机勾去掉
# 渲染输出设置
修改一下分辨率,以及输出位置

修改完毕后,可以把摄像机旁边的小三角勾掉,防止误操作
# EEVEE和CYCLES的区别
| Render Engines | 优点 PROS | 缺点 CONS |
|---|---|---|
| EEVEE | 快,相对不占资源 | 没有光线追踪,很多光线阴影的细节不佳,需要额外更多参数设置辅助 |
| CYCLES | 逼真,高级,能模拟出物理世界里非常细节的光线阴影 | 慢,相对更消耗硬件资源 |
可以在这里切换

按F12可以渲染
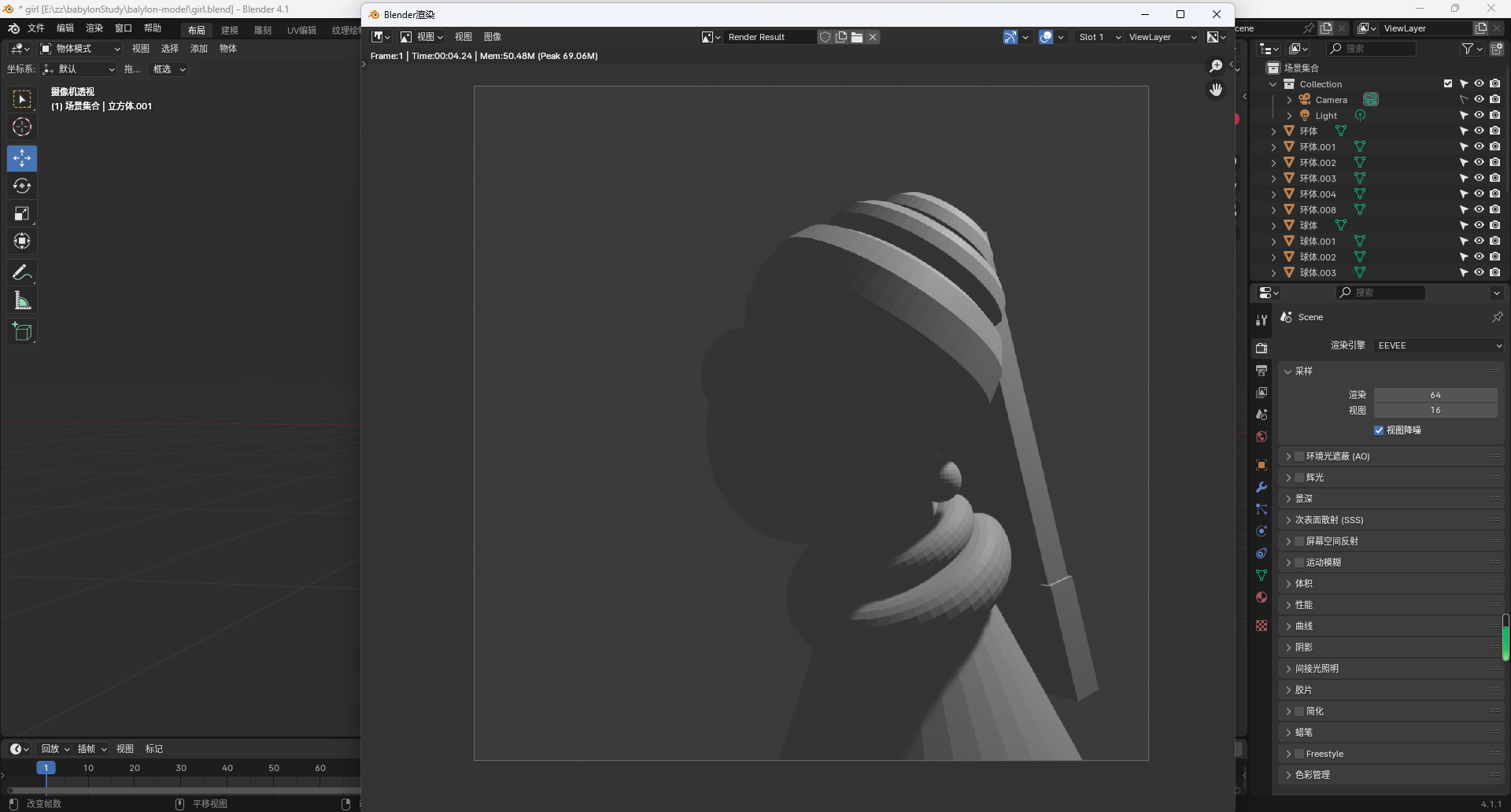
但是因为灯光在模型背后,所以看起来是黑的
我们可以把灯光位置做一下调整
# 四种视图预览方式

最右边的是渲染视图:
渲染预览,显示最终渲染结果预览,但是相对占资源,慢右数第二个是材质预览:
可以预览材质的颜色和简单纹理,但是不计算光线追踪细节,比渲染预览快右数第三个是实体模式预览: 不显示颜色和材质,建模时候使用,快,不占太多资源
最左边的是线框模式预览
可以显示内部和背面的走线,建模时常用
# 布光
将默认灯光删掉,从头开始
此时会看到模型是灰的,并没有全黑,这是因为blender默认了微弱的环境光
我们为了精准布光,先将环境光强度改为0

新建一个灯光 将灯光移动到模型侧前方
修改灯光属性
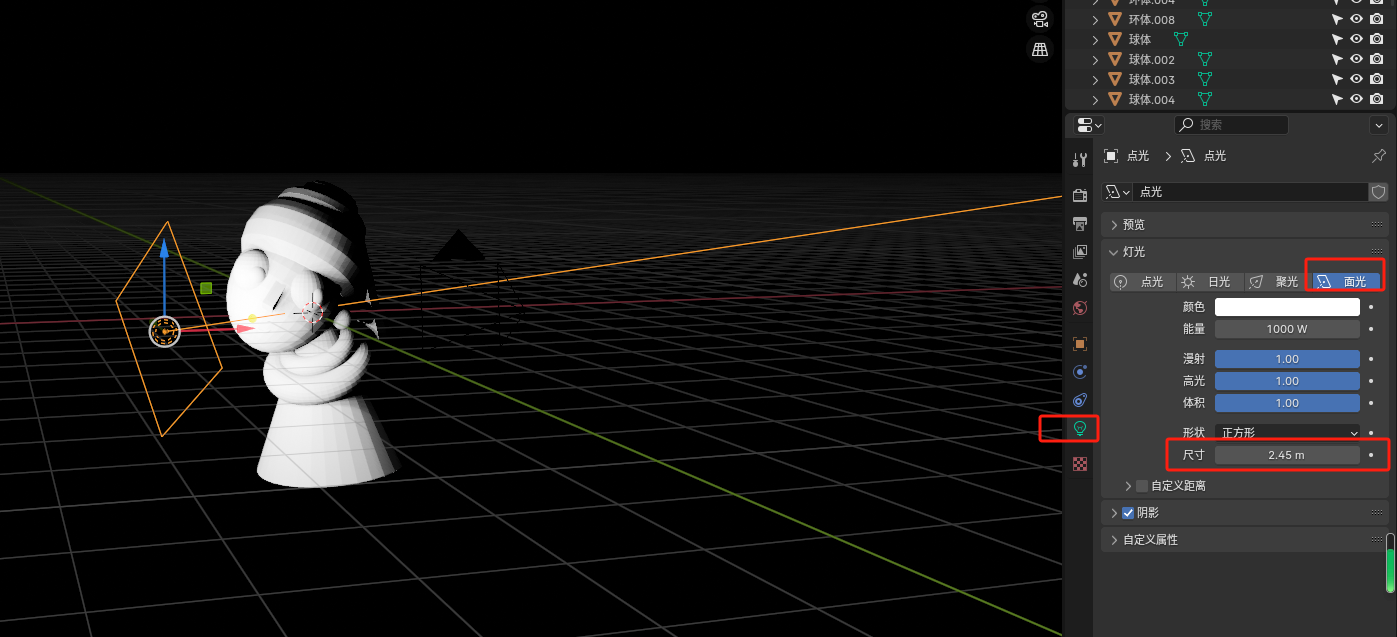
拖动面光的小黄点就可以改变面光照射的方向
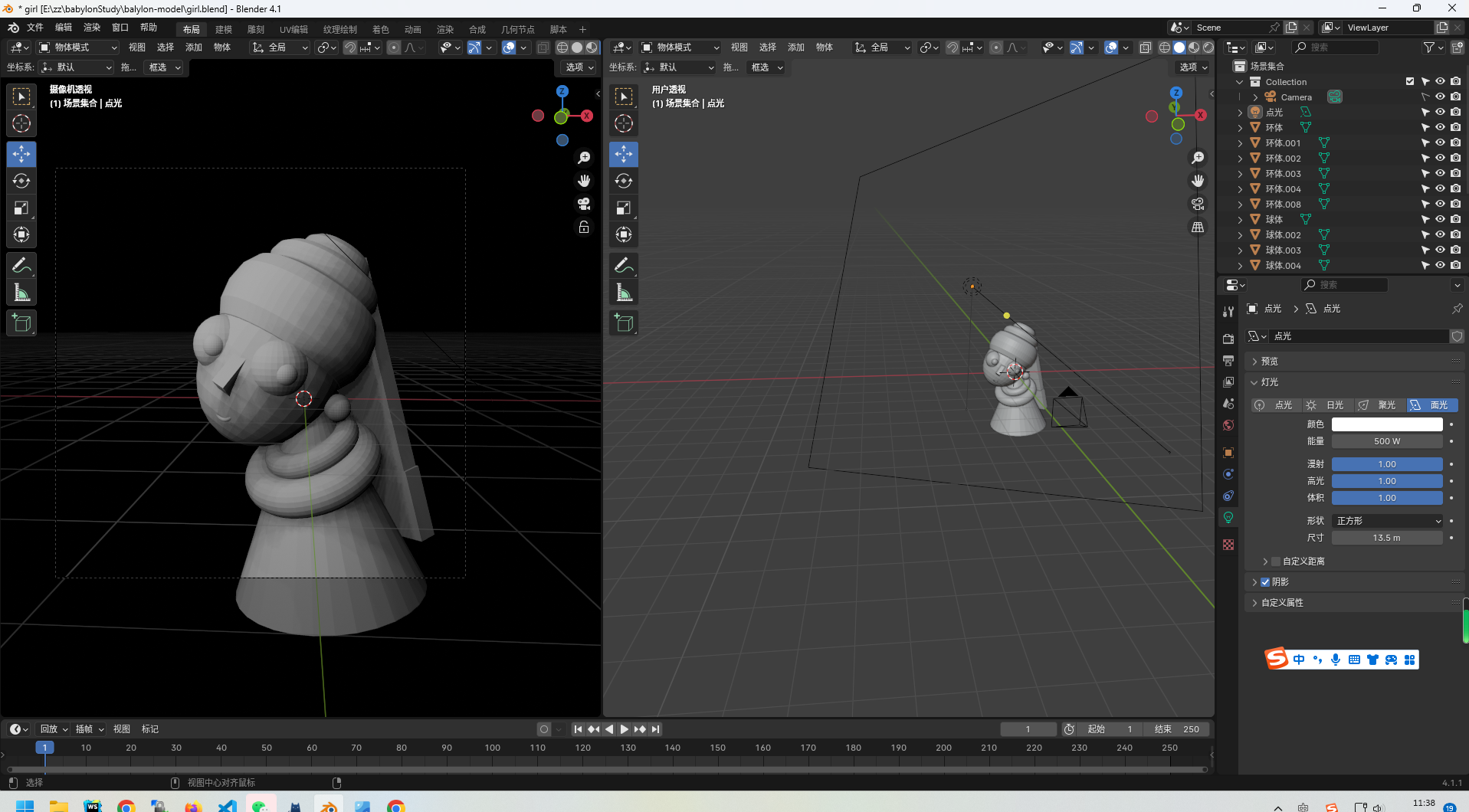
模型现在看着还是太粗糙,选中所有模型,右键 》平滑着色

立方体被过度平滑了,可以选中立方体右键

复制灯光,创建背光和侧光,然后将主光的颜色改成暖色
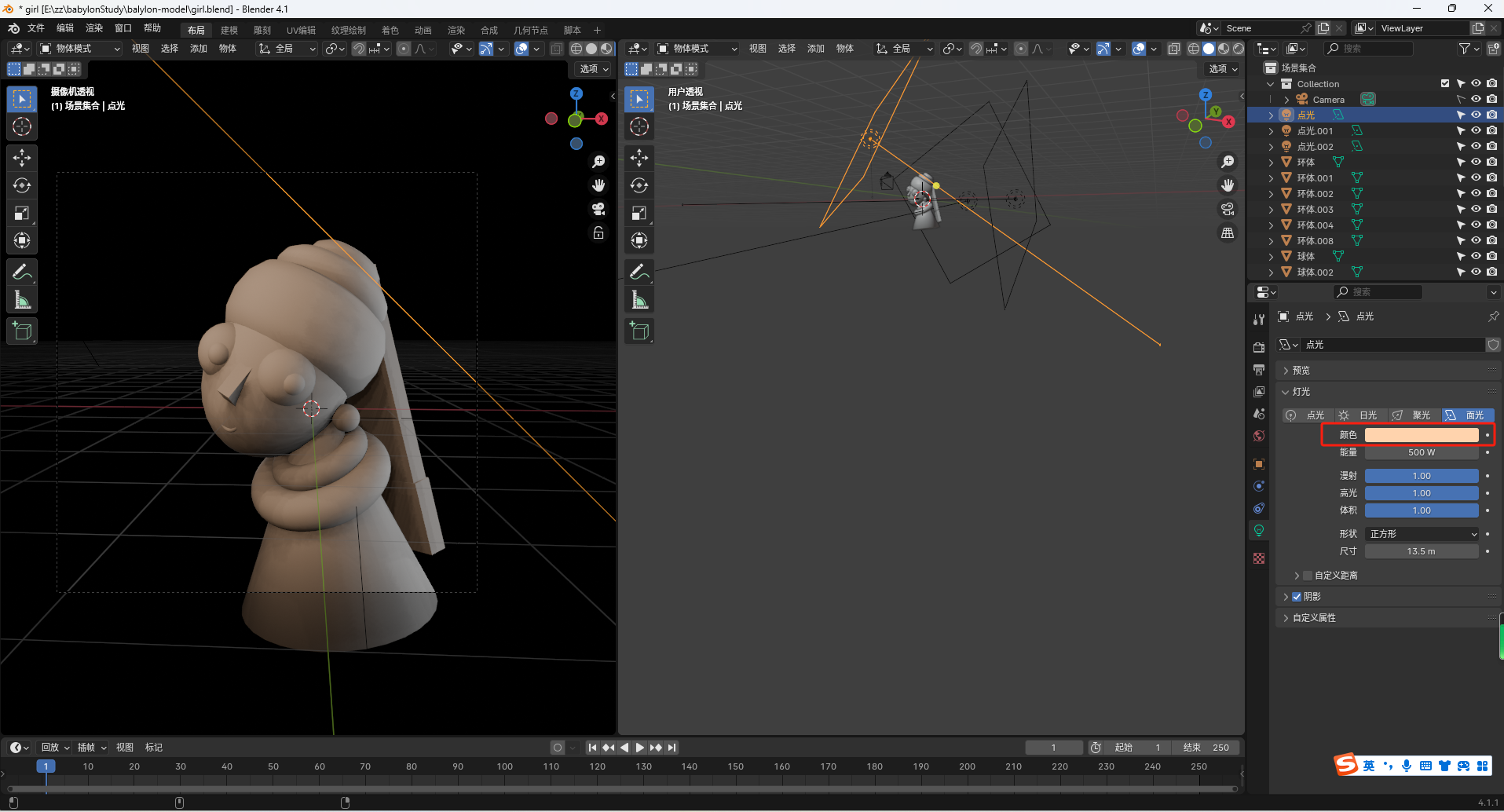
# 上材质
新建一个材质
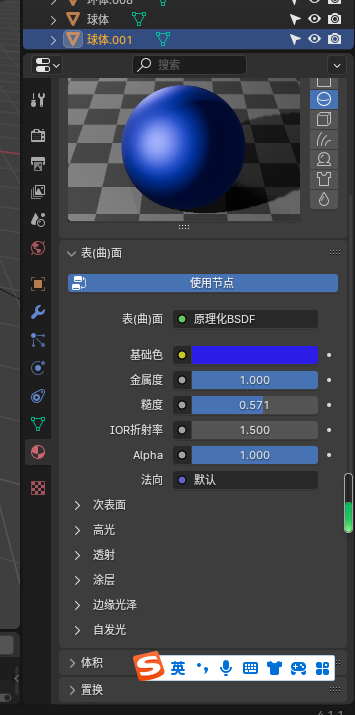
首先打开图像编辑器窗口,放一张参考图

编辑好皮肤,头巾,发髻的材质颜色

关联材质,选中两个要关联的材质,然后按ctrl + L
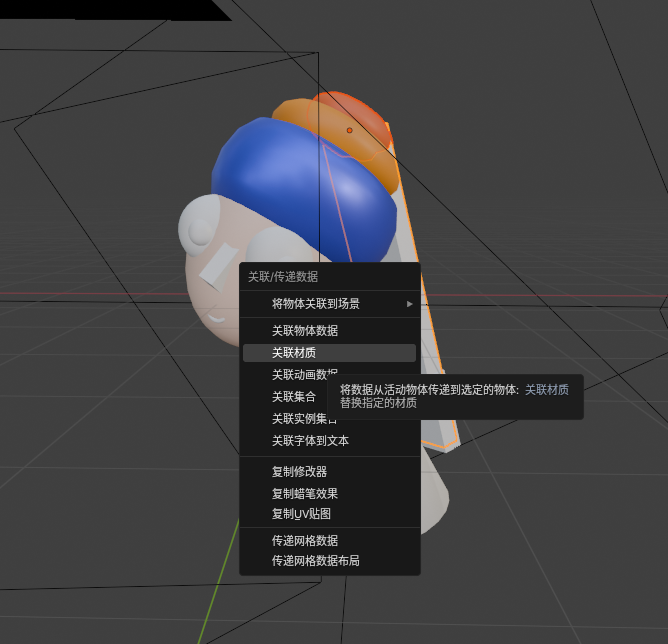
# 完成

