进阶篇
# 运动属性调整

- 位置控制位置的左右和上下
- 缩放控制素材的缩放
- 旋转可以让素材旋转
- 锚点就是素材的中心点
- 防闪烁滤镜:一般用在一些比较老的容易闪的片子上
后面的那个小回撤图标可以让属性还原
# 关键帧动画
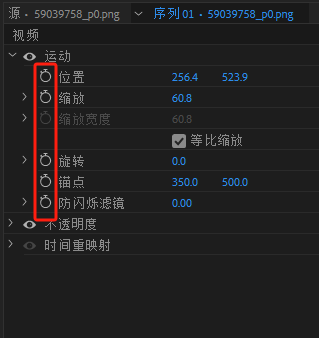
我们会发现所有的属性前面都有类似于钟表的小按钮, 这个叫做码表,当我们点击码表它就激活了有时间刻度的这一边,会生成一个小方块
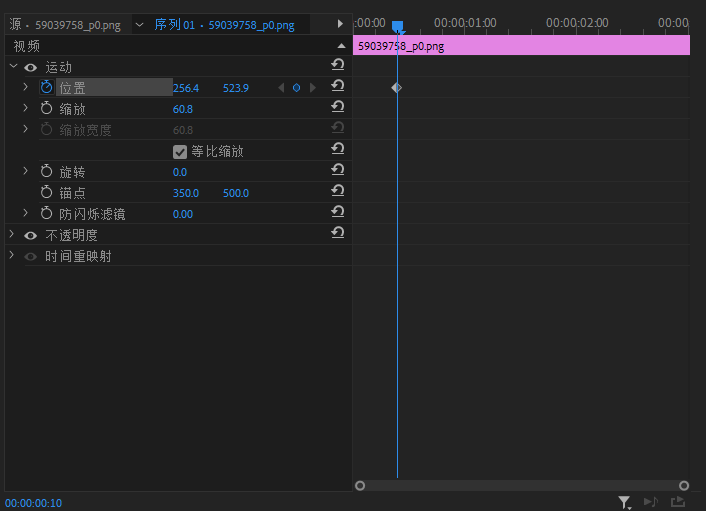
这个小方块就是我们俗称的关键帧
一旦激活码表,我们再去更改数值就会自动再生成一个关键帧,pr会自动帮我们生成这两个关键帧之间的补间动画

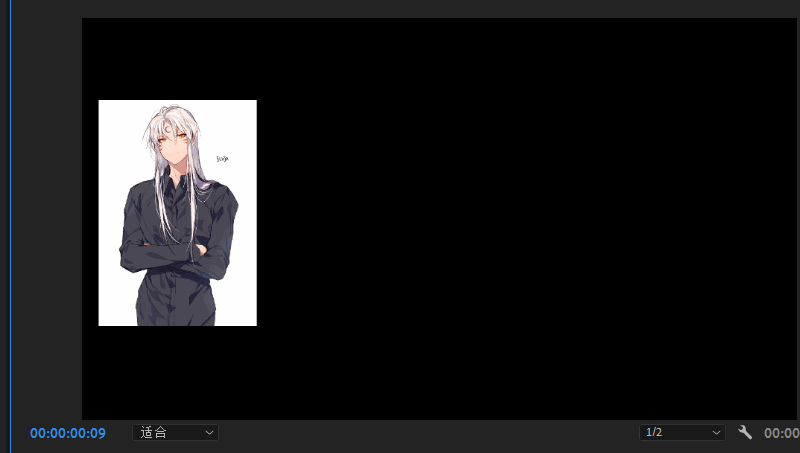
# 空间插值与临时插值
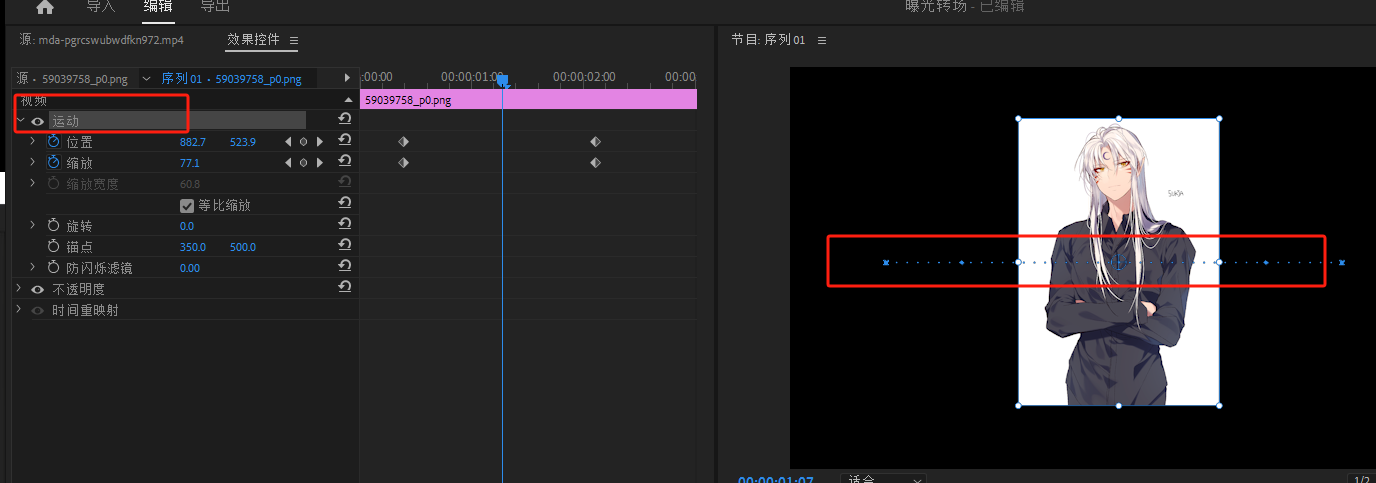
鼠标选中运动,会出现一个运动轨迹
拖动运动轨迹首尾能改变关键帧的位置
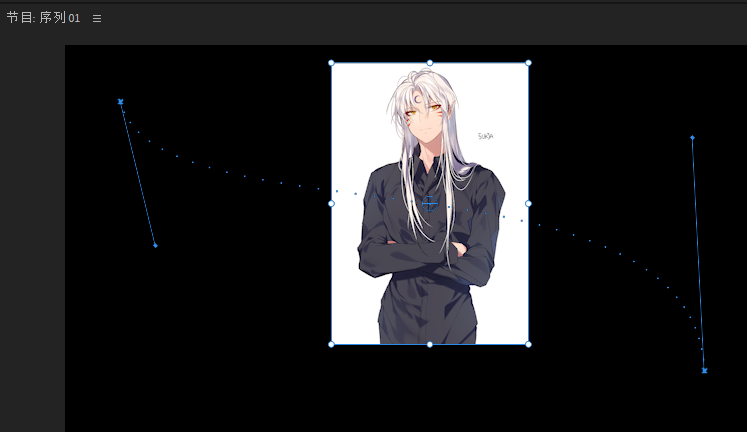
拖动调整杆还可以把路径变成曲线

关键帧不止一种,右键关键帧,可以发现它有临时插值和空间插值
- 空间插值:主要控制的就是我们素材空间位置,简单理解就是它的运动轨迹
- 临时插值:控制的是我们的时间、速度之类的
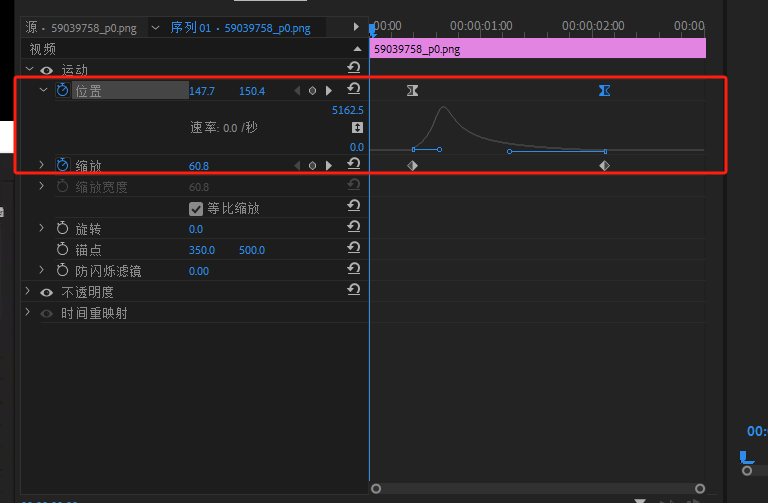
切换临时插值为贝塞尔曲线,然后调整速度曲线

- 定格效果:没有中间的补间动画
# 不透明度及蒙版的应用
在时间周内是有一个层级关系的,当我们拖拽一个素材进入时间轴内把它让在视频素材的上面,图片素材会这盖住下面的素材
不透明度指的就是这个素材它不透明的程度
可以看到不透明度下面有三个工具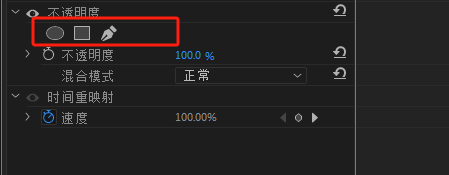
这三个是蒙版工具

在蒙版路径上点一下可以添加关键点,关键点有控制柄,按ALT键点击关键点可以清除控制柄
# 混合模式
和ps的一样,很好理解的
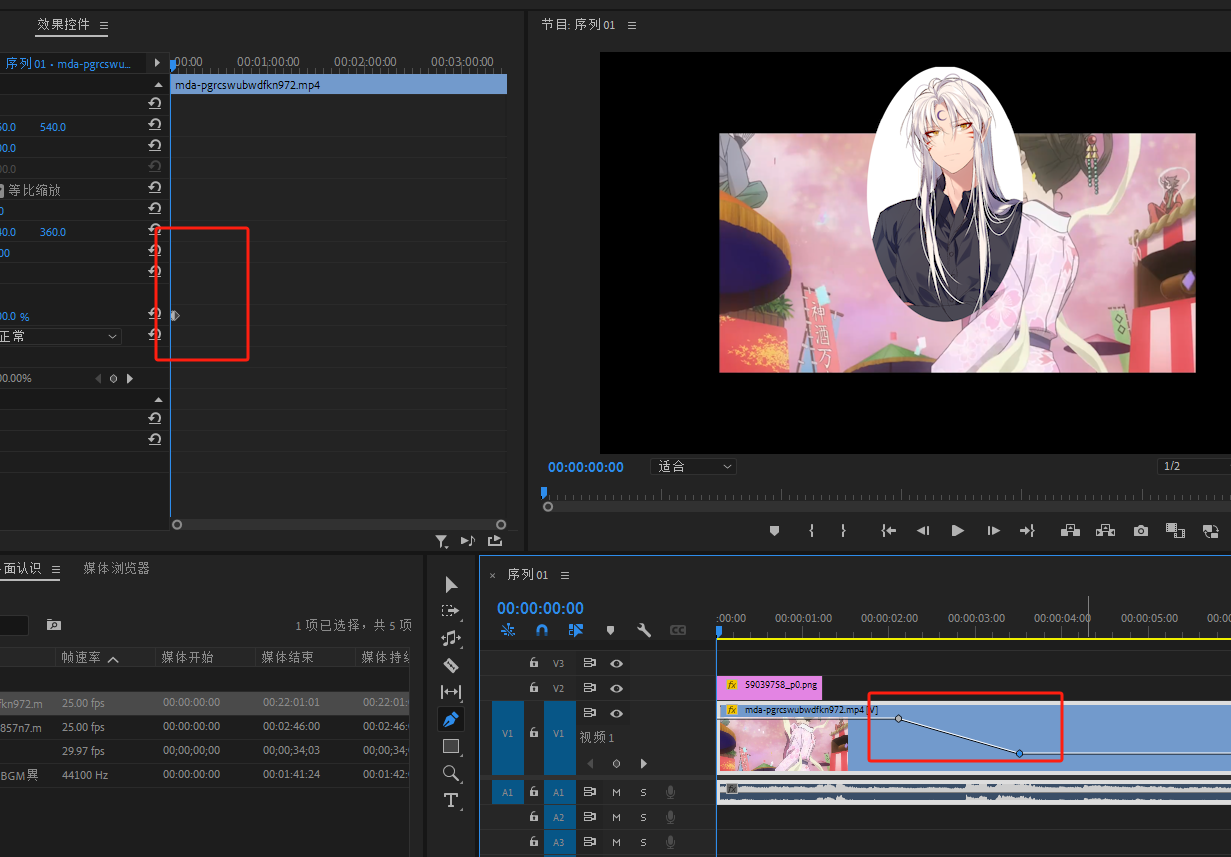
这两处的是同样的东西
# 时间重映射与时间插值

在这里可以改变之间重映射的速度
但是我们把视频的速度慢下来的时候会显得有些卡

可以将时间插值改成帧混合,效果比帧采样效果好一点
光流发又比帧混合效果更好一点,光流法是根据上下两个帧推算像素移动轨迹,自动生成新的帧
# 音量、声道、声像的调整
# 时间轴关键帧打法
添加关键帧方式
前提:勾选打开音频关键帧- 选择工具下按住Ctrl键点击控制线
- 钢笔工具下点击控制线
- 放大时间轴后,点击【添加\移除关键帧】按钮
按住Ctrl键去拖拽关键帧的点可调出贝塞尔曲线,让过渡更加平滑
先按住点再按住Ctrl键可以时间这个关键帧数值的微调
效果控件关键帧
- 级别:控制音频的音量
- 旁路:勾选之后可暂时使级别下的调整失效
- 通道:声音在录制或播放时在不同空间位置采集或回访的相互独立的音频信号,所以声道数也就是声音录制时的音源数量或回访时响应的扬声器数量
- 声像:声像是指乐器在声场中的发声位置点。简单的说,就是声音的方位,是靠左还是靠右
# 语音转字幕与一键删除停顿
Pr2024有个非常大的更新,就是字幕功能的更新,2024支持语音转文字进行字幕的添加,以及在录制的时候能识别停顿一键剪辑删除掉停顿
打开文本面板,可以一键转录,剩下的就很简单了
# srt字幕
如果做字幕的和做剪辑的人不是同一个人,那就要将字幕导出为srt文件
在素材中打开srt文件的字幕,直接拖拽到轨道中,就会新建字幕轨道

字幕还是很简单的,然后在基本图像面板里可以调整字幕的样式
注意:导出的时候一定要勾选将字幕录制到视频!!!
# 效果与效果预设
直接将效果面板上的效果拖到素材上就可以了,或者选中素材鼠标左键双击效果
在效果控件面板里去调整参数
还可以用蒙版来控制效果影响的范围
所有带有码表的地方都可以用关键帧动画
正常的效果我们直接拖拽进行添加到素材上面
做过渡效果或者转场的时候只能添加到素材中间
效果可以加到调整图层上,做一些转场
可以将效果保存预设
# 音视频频过渡效果
# 音频过渡
在两个音频中间添加过渡效果,双击效果可以调整过渡持续时间,也可以用鼠标拖拽调整
- 恒定功率:前面的音频淡出,后面的音频淡入
# 视频过渡
各类溶解过渡目前还经常用到
- 交叉溶解:前面的画面淡出,后面的画面淡入
ctrl+d可以将所有交界处添加交叉溶解
# 视频效果
- 垂直翻转
- 水平翻转
- 羽化边缘
- 自动重构:会自动将素材调整到比较符合序列大小的显示
- 裁剪
- 灰度系数教正:数值越大颜色越浓
- 颜色替换:可以将画面中的目标颜色替换掉
- 颜色过滤
- 黑白
- 偏移
- 变形稳定器:实拍的时候如果没有带稳定器,后期如果不想这么抖可以加个稳定器,但效果并不是很好
- 变换
- 放大
- 旋转扭曲
- 果冻效应修复
- 波形变形
- 湍流置换
- 球面化
- 边角定位
- 镜像
- 镜头扭曲
- 抽帧
- 残影
- 杂色
- 方向模糊
- 相机模糊
- 减少交错闪烁
- 高斯模糊
- 锐化
- 钝化蒙版
- VR分形杂色
- 四色渐变
- 渐变
- 镜头光晕
- 闪电
- SDR遵从情况:可以调色
- 元数据和时间码预烧
- 简单文本:水印
- ProcAmp:调色
- 提取
- 色阶
- 超级键 :可以抠绿幕
- 轨道遮罩键
