建模篇
# 点线面的选择与控制
- 选中模型,按TAB进入编辑模式,再按TAB退出编辑模式
# 编辑模式的切换
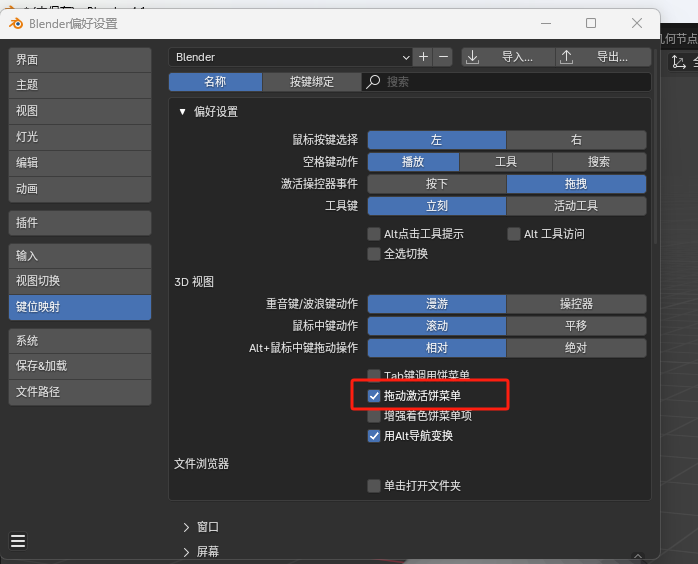
设置完毕后长按TAB就可以唤出菜单
# 点线面的切换
编辑模式下,按1点,2线,3面

按住shift同时选中这几个,可以同时选择点,线,面
# 点线面的选择
- 反选: 选中之后按ctrl+I 实现反选
- 选择的时候按ctrl可以将两个点或线之间的最短路径选中
- 鼠标放到物体上按L可以将相连的都选中
- 循环选择:选中一个点,然后按住ALT+双击,可以选中一圈
- 随机选择

- 扩展收缩选区 CTRL + 数字键盘加减号
- 透视模式 快捷键 ALT + Z

# 点线面的控制
- 移动,旋转,缩放, 快捷键和之前一样 G,R,S
- 删除 X
# 法向和法线的概念
有时候需要知道面的正面和反面,可以将面朝向打开,蓝色正面,红色反面

选中面,然后ALT + N,可以翻转正反面
法线是面正面的朝向

# 常用的十大建模操作
# 基础操作:移动/旋转/缩放
标注工具:
可以用鼠标画东西,按住CTRL加鼠标可以擦掉画的东西

测量,就是测量
添加立方体,是个快速建模工具,不是很好用
# 四大:挤出/向内挤出/倒角/循环切割
- 挤出并移动E
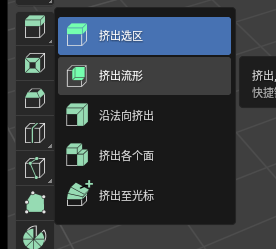
- 流形挤出,会分离重合的面
- 法向挤出,会按法线方向挤出
- 挤出各个面,挤出的面会分开
- 挤出到光标,点到哪里就挤出到哪里
- 向内挤出,内插 I
- 倒角 CTRL + B,滑动鼠标滚轮还能拉出细分面
- 循环切割 CTRL + R
# 六小:合并/断开/填充/切刀/桥接/分离
- 合并 M 选两个点然后按M
- 断开 V 将点断开成两个
- 填充 F 选择一圈点,然后按F填充面
- 切刀 K 按K切,按右键停,按空格退出切刀工具
- 桥接 CTRL + E ,先按CTRL + J将两个物体合并成同一个,选中边之后桥接循环边

- 分离 P
# 什么是修改器
# 常规方法做螺母:LoopTools插件
- 新建一个六边形
- 选择顶面和底面,向内挤出一个小六边形
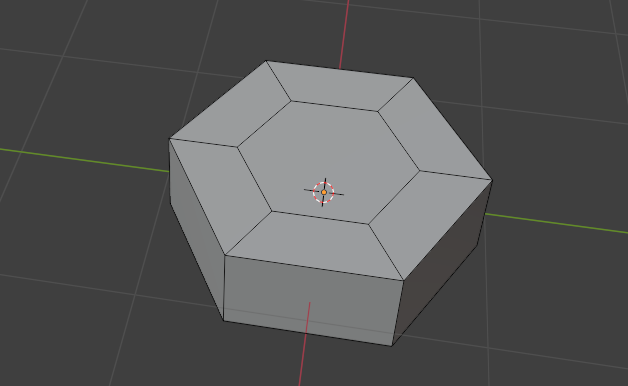
- 安装LoopTools插件

- 选中上下两个面,然后细分出足够的顶点
- 按N唤出菜单,点编辑,点LoopTools插件,选圆环,将参数面板中的平化和常规勾中

- 然后删除那两个圆形的面
- 选中上下两面的圆形点,按CTRL + E,桥接循环边

- 选中螺母的边然后倒角
- 选择中间的圆形边,然后在顶部菜单中点选择锐边,倒角
- 退出编辑模式,右键平滑着色
# 最常用的三个修改器:表面细分/实体化/倒角修改器
修改器在这里
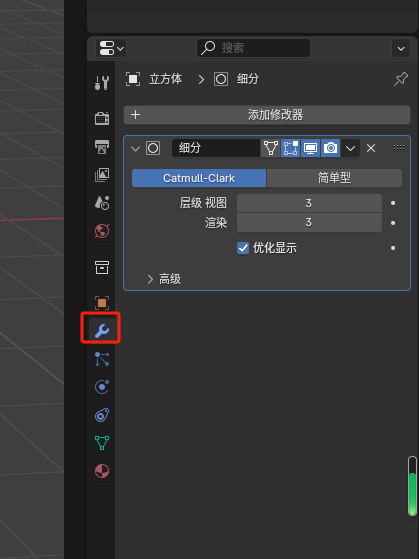
表面细分修改器
将网格的面分割成更小的面,使其看起来更平滑实体化修改器
获取任意网格的表面,然后为之增加深度,使之变厚倒角修改器
宽度是坡口形成的两条新边的距离,段数是增加细分
# 布尔修改器介绍
可以对两个物体进行交集,差集,并集运算,偶尔会出现奇怪的问题,慎用。
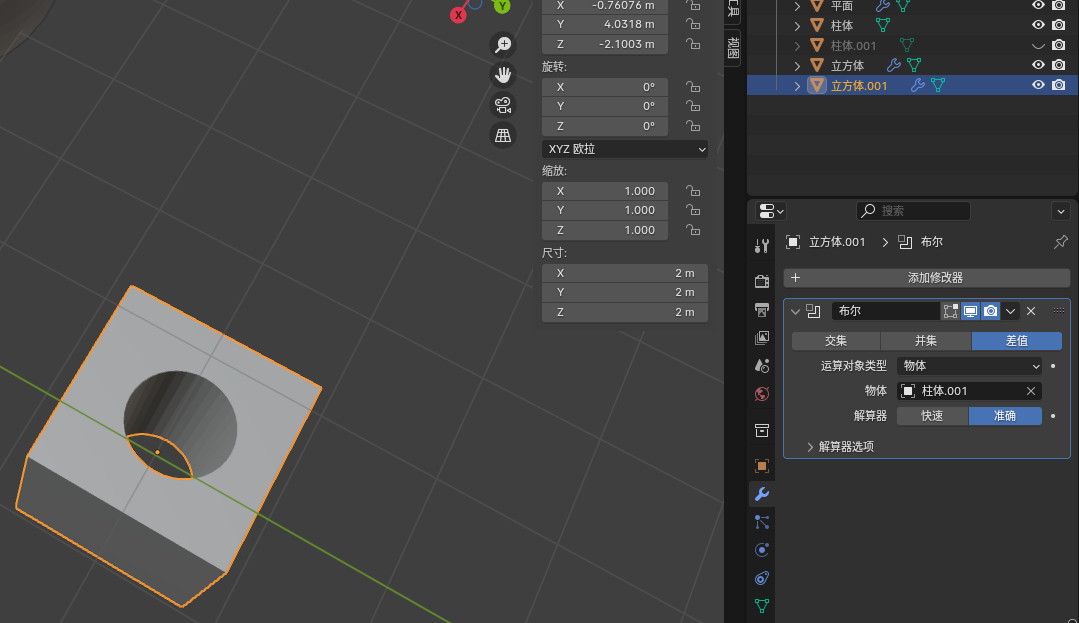
# 修改器方法做螺母
- 新建一个六边面

- F填充

- 用实体化修改器增加厚度
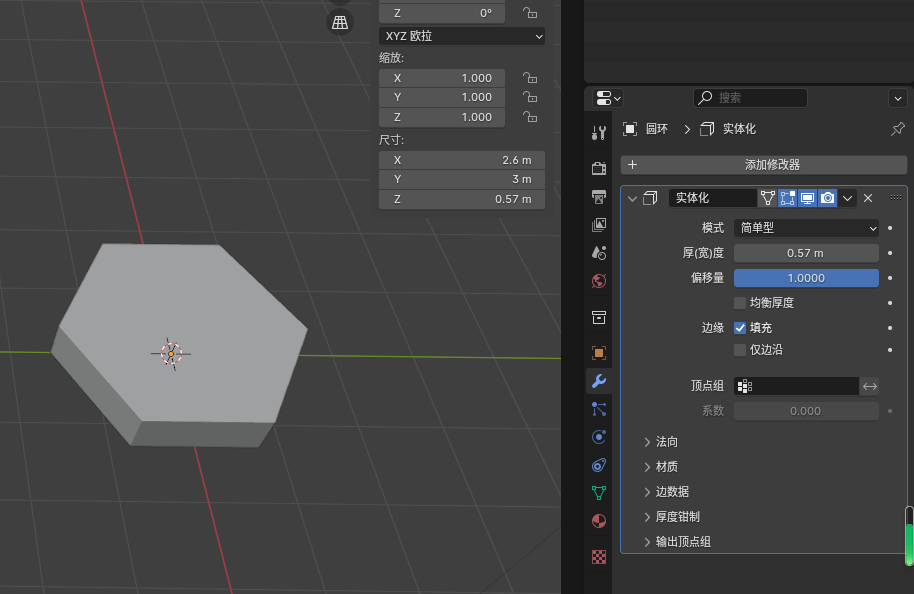
- 用布尔修改器掏一个圆柱形洞

- 添加一个倒角修改器

修改器的顺序非常重要!!!
使用修改器建模的优势
- 建模快,效率高,能快速直观地实现一个效果
- 非破坏性,在不改变原来模型的基础上,可以很精确地控制参数
- 灵活,可重复使用,可叠加多个效果
# 建模马拉松
# 蘑菇-简易变形/吸附
新建立方体
添加表面细分修改器,都设置成2
选中下面点,缩放底面
循环切割切一条线,然后将线往下拉
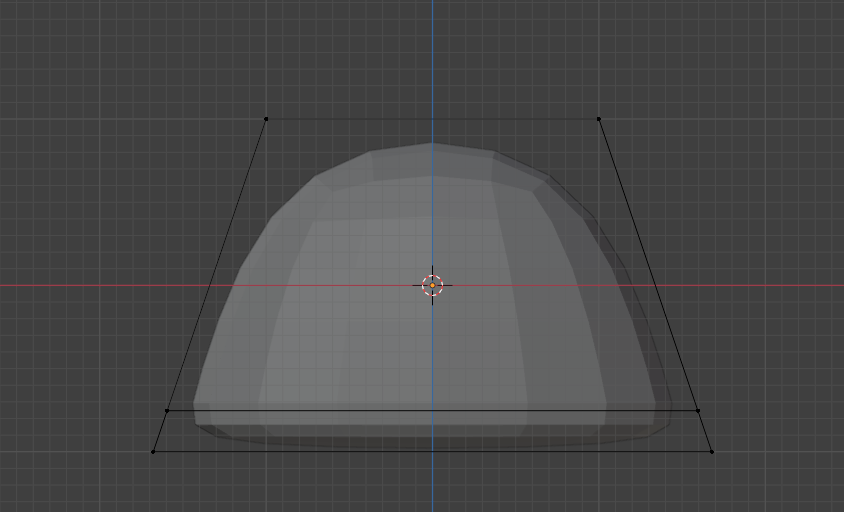
底面内插出两次
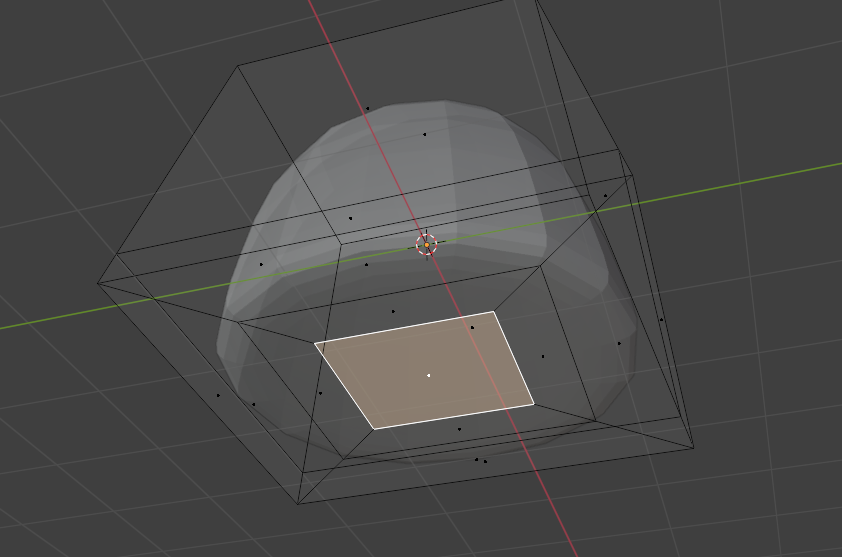
然后向内挤出

再循环切割一条线,往下拉,往内收缩
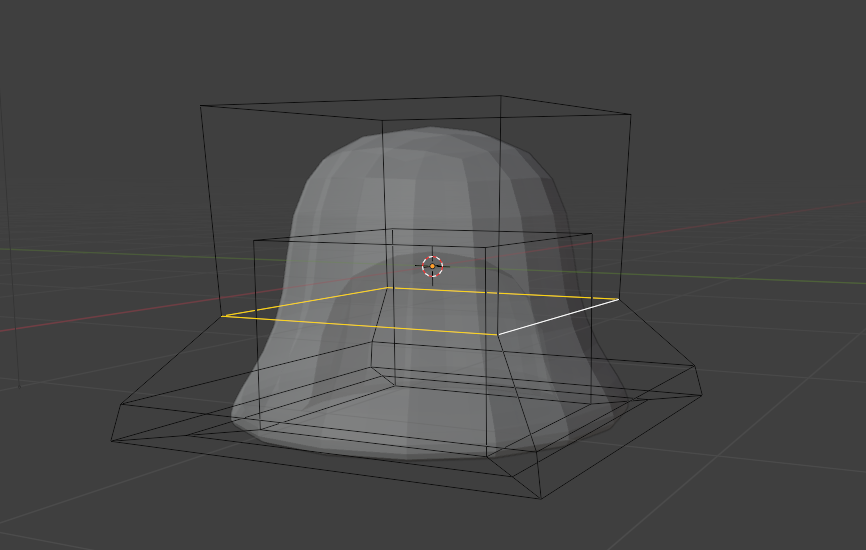
然后调整上下两个面的大小和位置

调整修改器,然后平滑着色,蘑菇的伞就做好了

新建一个圆柱,添加表面细分修改器
环切两条线移动到顶端底端
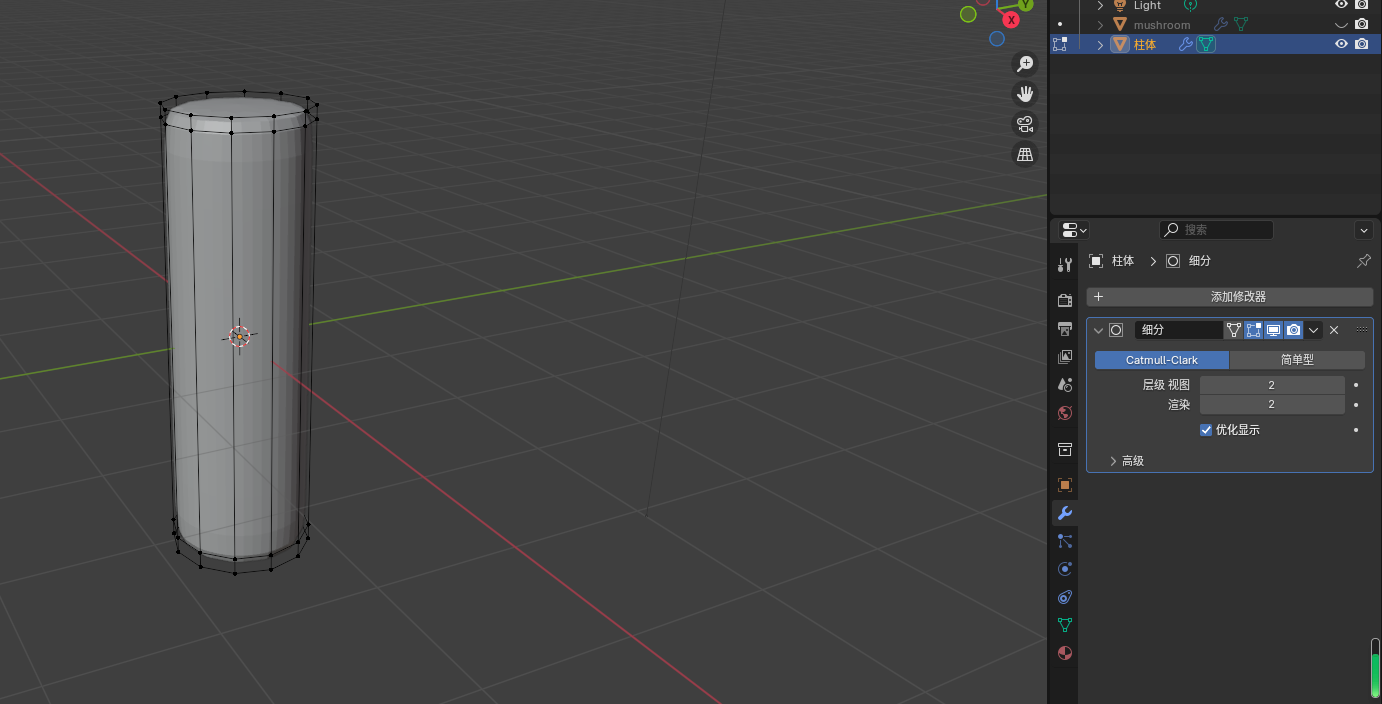
将上面的面缩小,下面的面放大

平滑着色
选择底面,内插,然后将内插的面往下移,营造出蘑菇底部圆嘟嘟的感觉

将蘑菇伞和蘑菇杆移动到合适的位置

给蘑菇杆加一个简易变形修改器,再旋转蘑菇伞
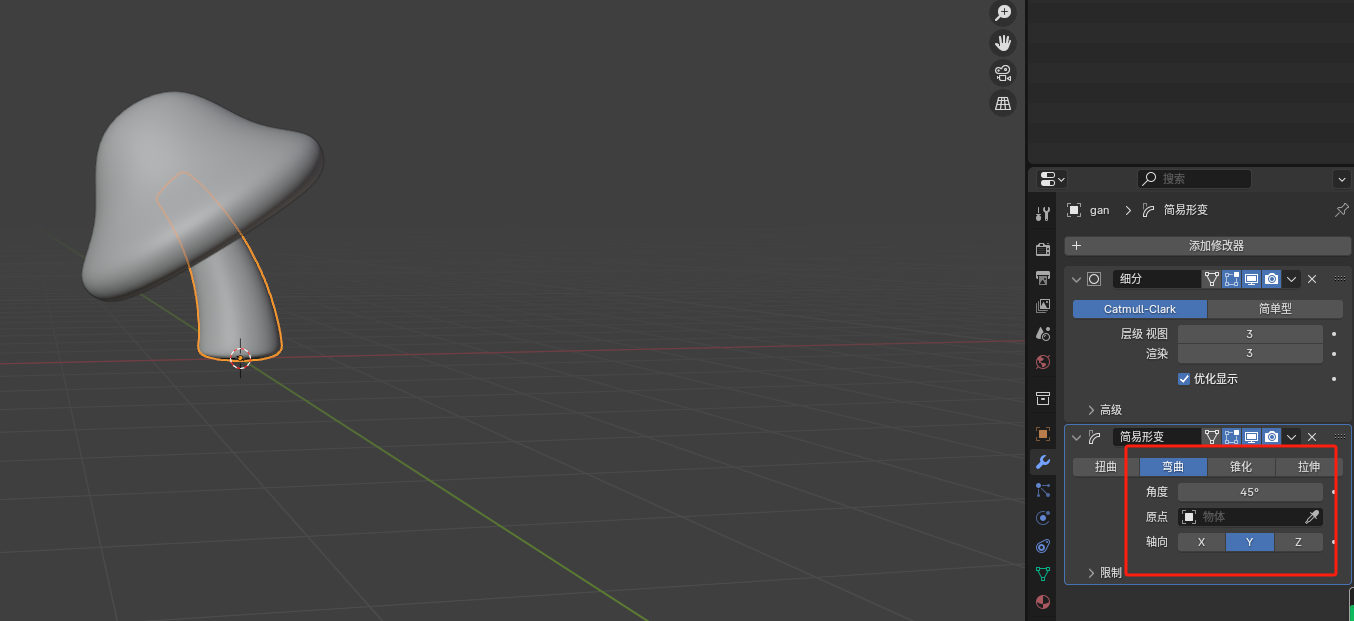
注意
- 尽量不要再物体模式下缩放,尽量再编辑模式下缩放
- 假如你在物体模式下做过缩放,记得应用下这个缩放 CTRL + A
- 选中蘑菇杆,然后选中蘑菇头,按CTRL+P 设置父级物体为物体,这样就可以将蘑菇干设置成蘑菇头的子元素
- 新建立方体,表面细分
- 编辑模式,z轴压扁
- 下面的面做倒角,上面的面缩小
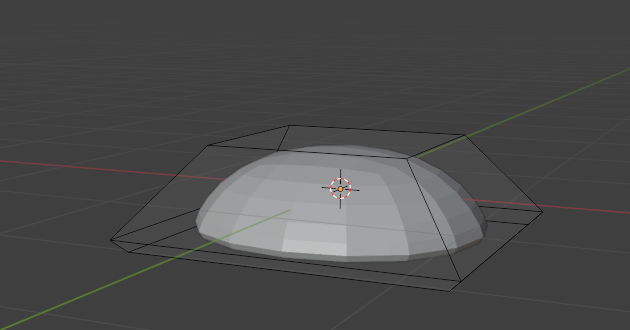
- 平滑着色
- 打开吸附

- 移动小圆片就会自动吸附到蘑菇表面
# 树桩-衰减/分离/拉平
- 新建圆柱体,细分12,半径1
- 循环切割切4条线
- 将最底下的面拉大
- 顶面内插,然后向下挤出

- 选中四个面,内插,然后使用LoopTools变成圆环

- 挤出,移动,缩放,旋转

- 表面细分,然后使用环切给树干树枝底部加线
- 选中面,挤出移动 给树干拉出小腿腿来

- 选中面,将衰减编辑打开,按G移动,用滚轮调整衰减范围

- 选中最下面的点,按s,z,0快速将点拉平

- 平滑着色,应用修改器
- 编辑模式下选中上面几排点,复制一份,按P分离选中项,分离出一个新的模型

- 给分理出的模型添加实体化修改器
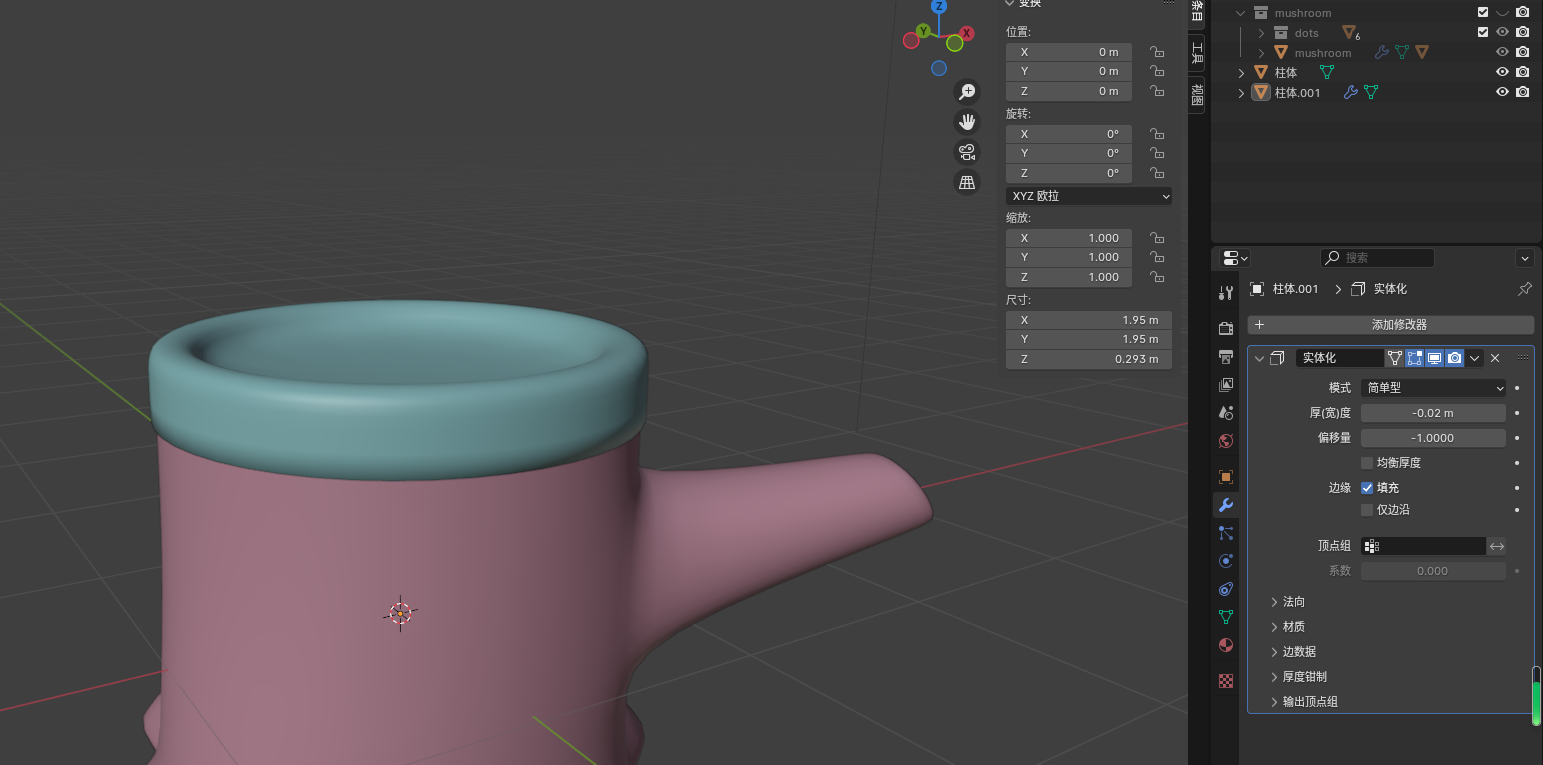
- 然后用衰减编辑工具拉动苔藓底部的点,树桩模型就做完了

# 花朵-旋绕工具
添加一个平面,旋绕工具默认绕游标旋转,使用副本打开会让平面断开
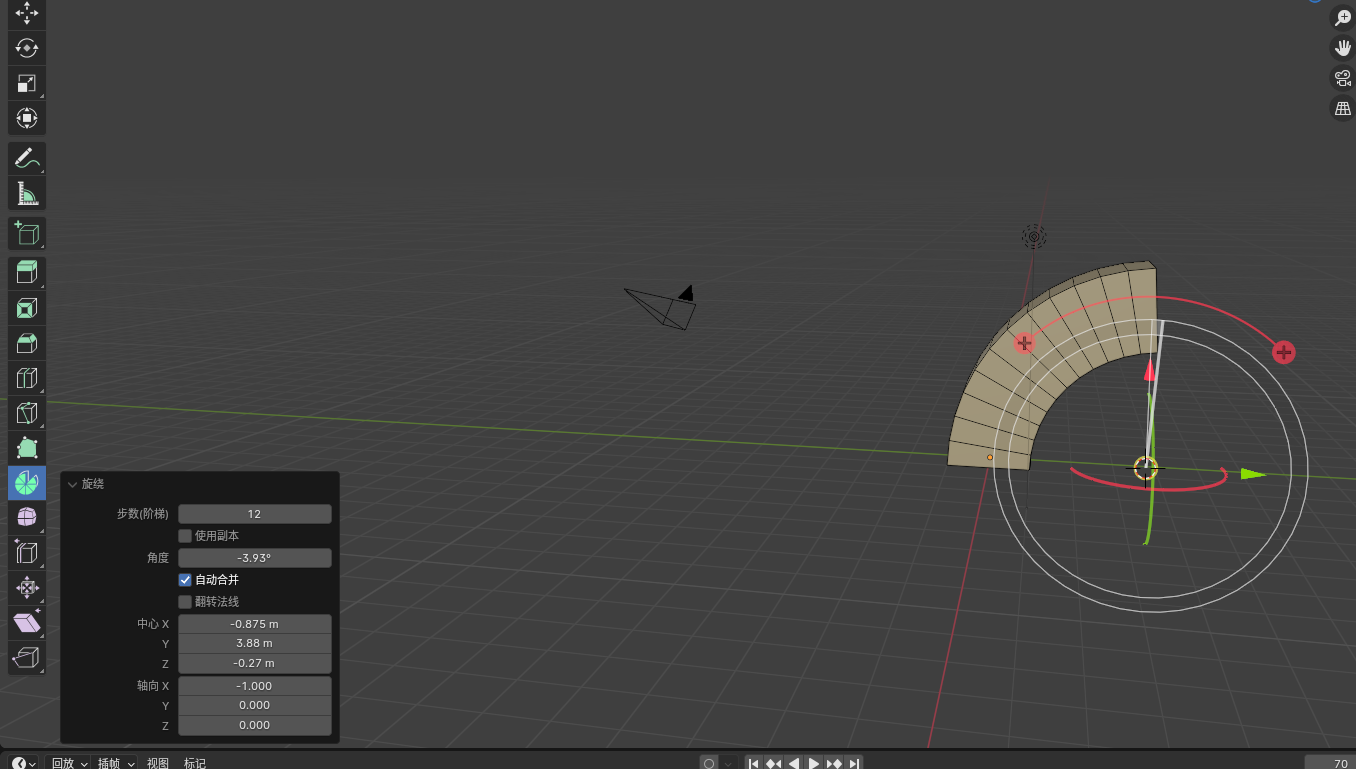
- 新建平面,CTRL + R 切两道,然后在y方向把它拉扁
- 添加表面细分修改器
- 编辑模式下缩放,做成一朵花瓣的样子

- 使用旋绕工具绕z轴一圈
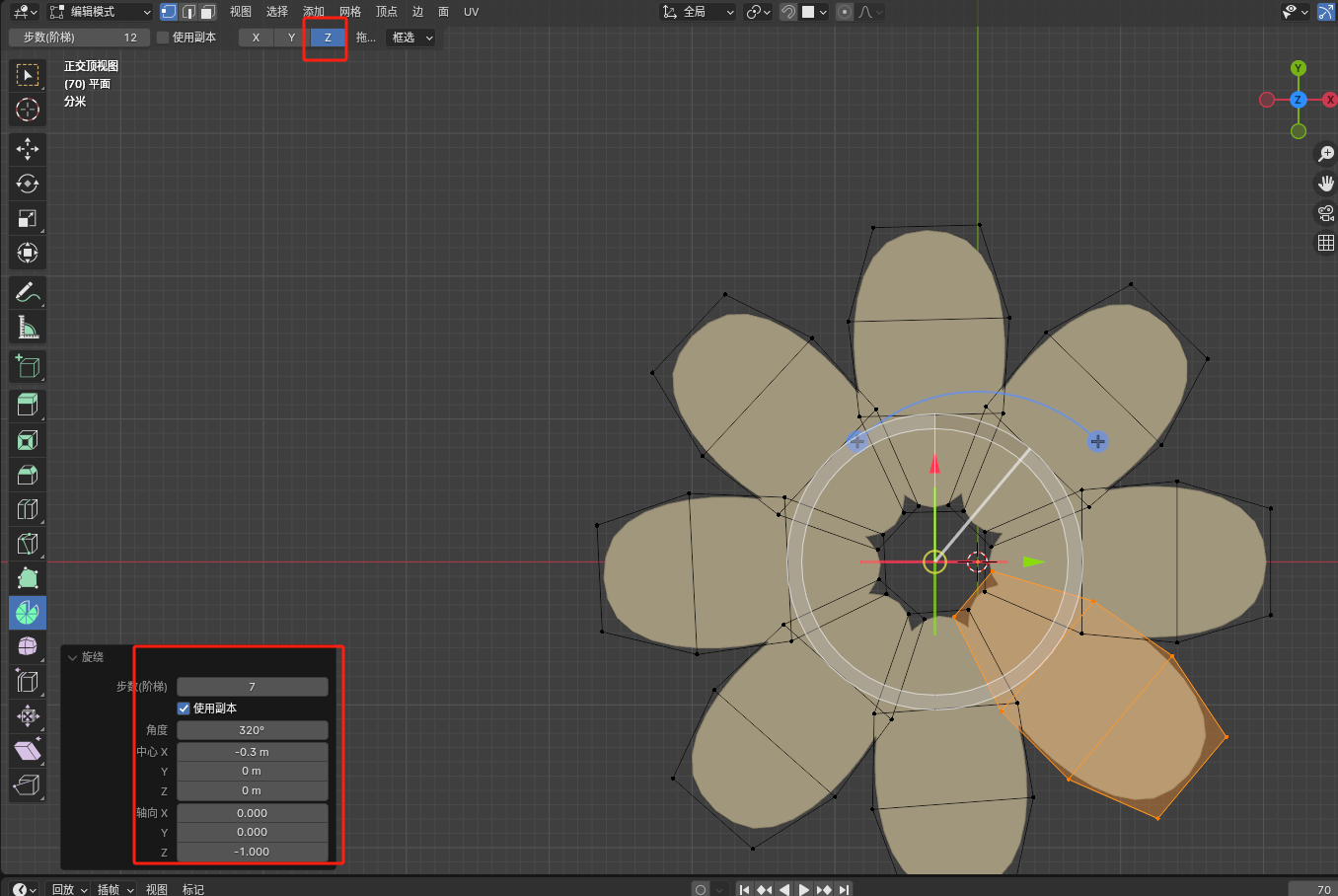
- 将花中间的点选中,用衰减工具往下拉出花的形状,然后添加实体化修改器,记得将实体化修改器放到最上面

- 右键设定原点到几何中心
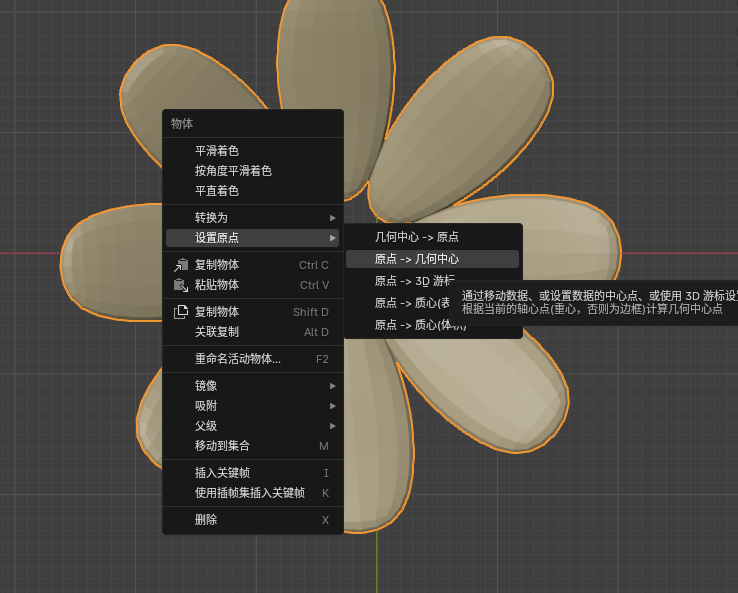
- 按ALT + G移动到游标原点
- 然后在编辑模式将花上移,让原点正好在花的底部,方便后面做动画
- 然后新建一个圆柱体做花蕊,添加表面细分,做切割,移动使花穗鼓起来
# 树干-缩裹修改器
- 新建一个圆柱,x轴旋转90度放倒

- 选中树干顶部底部的面,内插,然后删掉内插面,CTRL+E 桥接
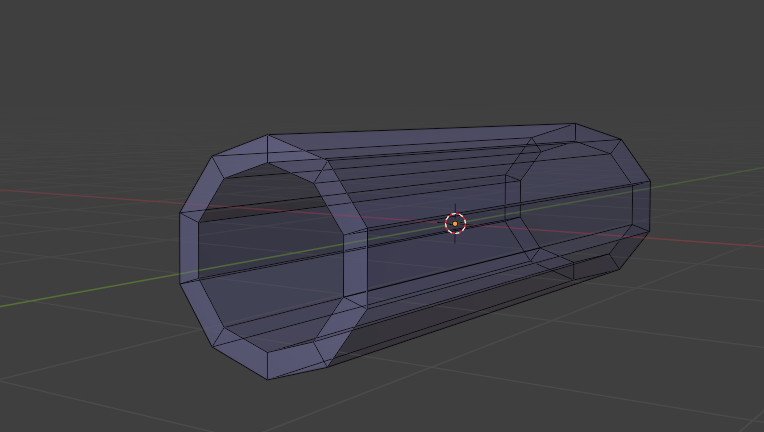
- 环切两段然后缩放
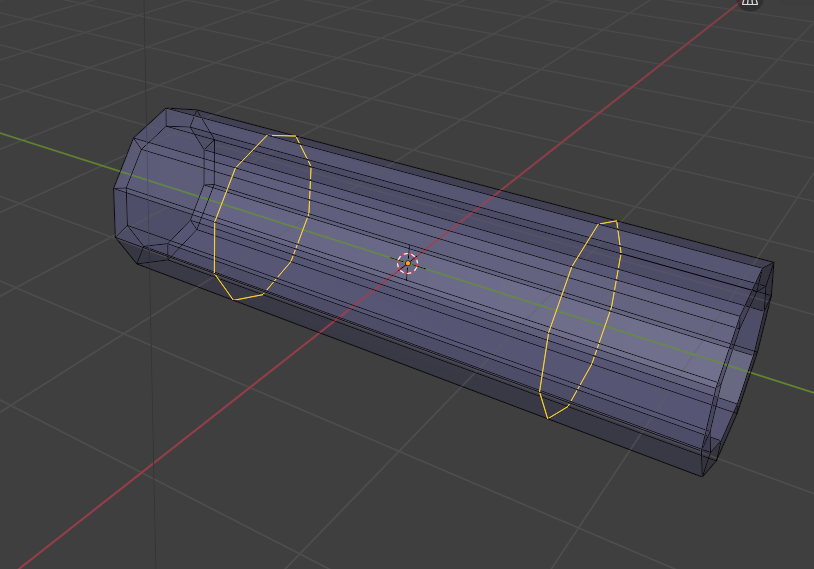
- 继续利用环切切成这样
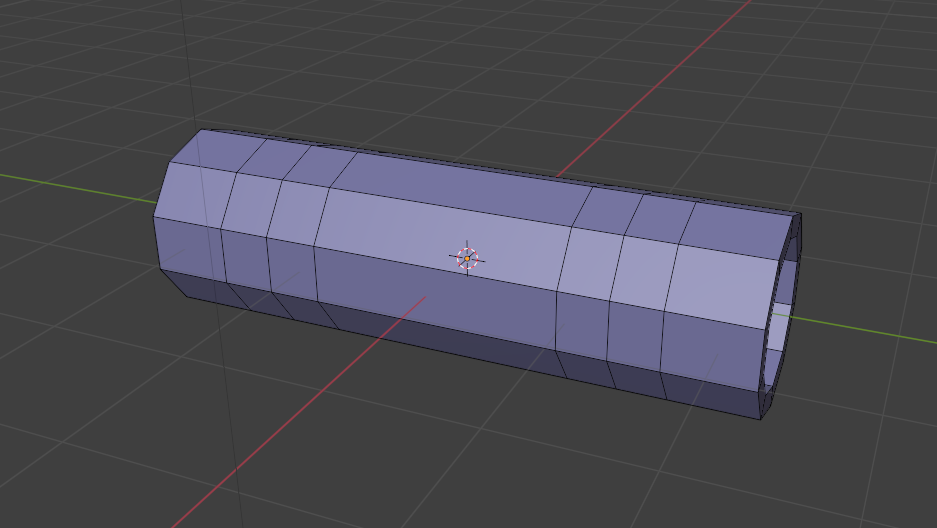
- 选中四个面,内插,用LoopTool修改器做圆环,挤出,缩放

- 添加表面细分修改器
- 给模型卡一下线

- 应用修改器
- 选中上面一些面,复制(SHIFT+D)并分离(P)出来

- 添加实体化修改器增加厚度,增加表面细分
- 用缩裹修改器,以及衰减修改去拉动点

# 龟背竹-拓扑/合并/断开/切刀
- 添加一张参考图,透明度调低
- 然后用点挤出画出叶子的形状
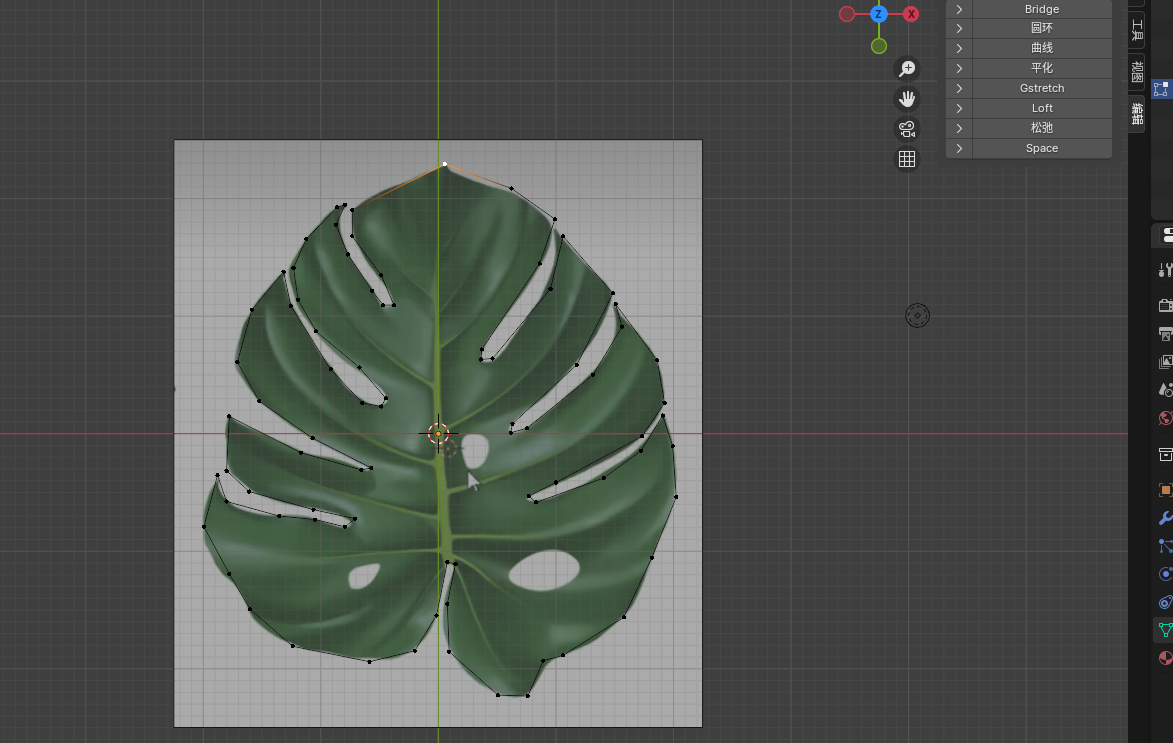
- 按F填充
- 右键,面三角化
- 三角面 -》 四边面
- 表面细分

- 选择面,内插然后删除内插面扣出三个洞

- 应用实体化修改器
- 选择叶子底部的面,挤出调整出叶柄
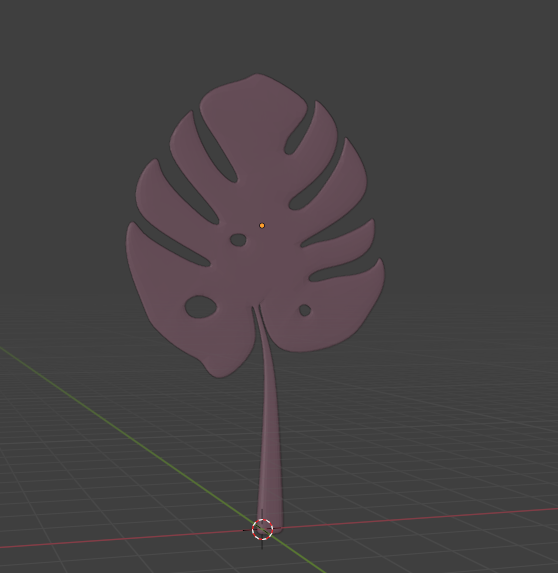
- 添加简易形变修改器,添加之前要CTRL + A应用旋转和位置
- 复制几份叶子,然后旋转调整

# 阵列修改器与晶格形变
# 树叶建模
- 新建一个平面,编辑模式将y轴方向压扁
- 切两段,编辑点缩放成叶子形状
- 加实体化修改器
- 加表面细分
- 平滑着色
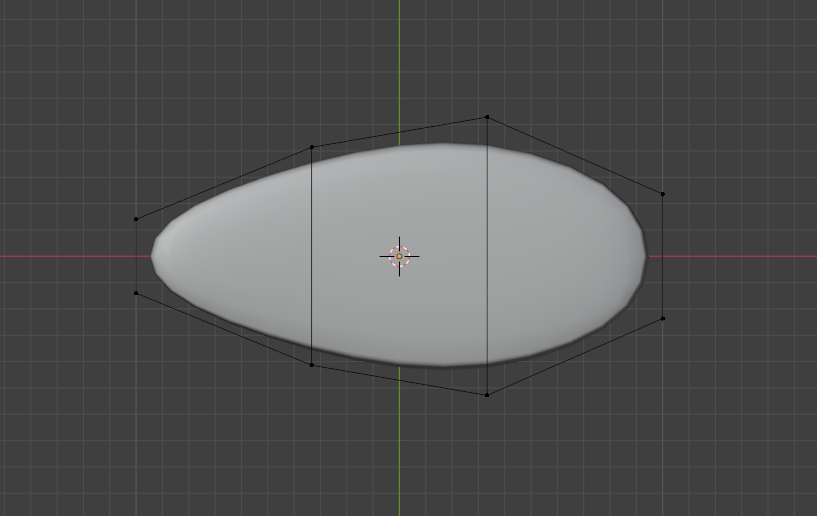
- 中间再环切三条线,将中间的线往下拉,调整三条线位置
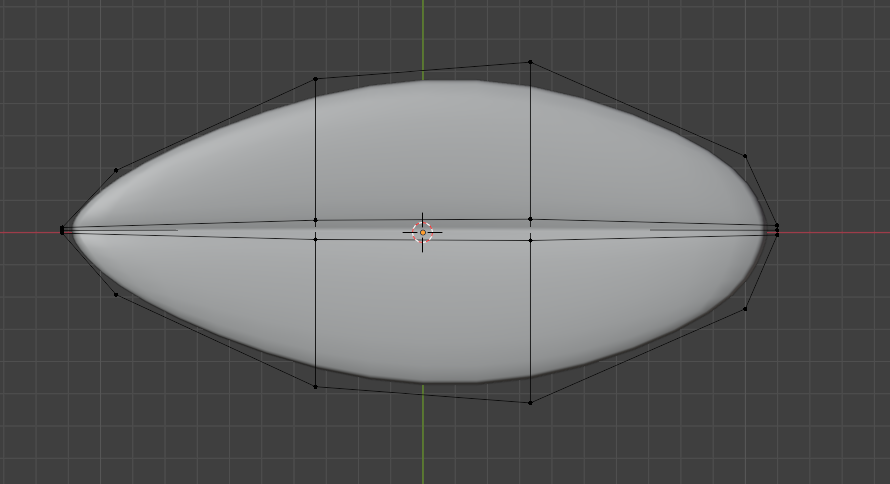
- 再做两片不一样的叶子
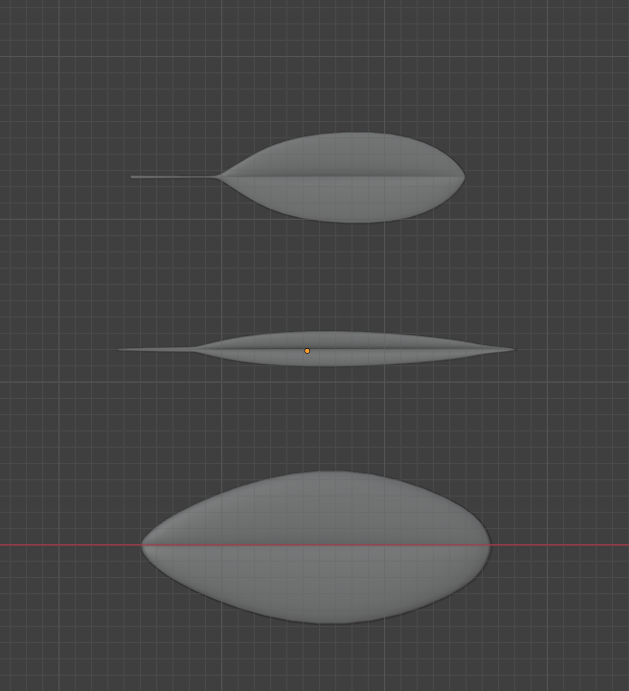
# 阵列的相对偏移和恒定偏移
复制细叶,应用修改器
编辑模式下,将点全选中,让原点落在叶柄处
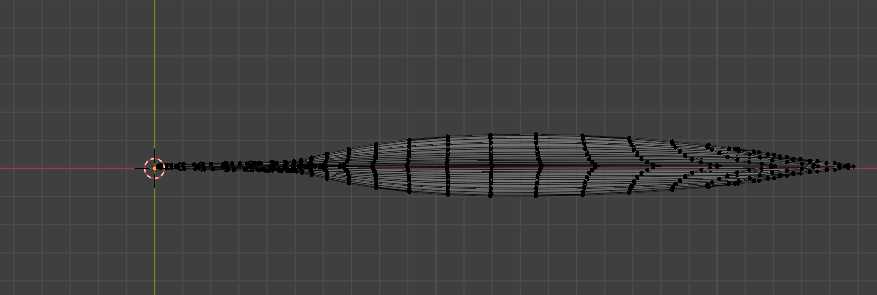
添加阵列修改器
- 相对偏移,相对物体的大小偏移的
- 恒定偏移,偏移量恒定的

新建一个圆柱体拉长做一下缩放修改
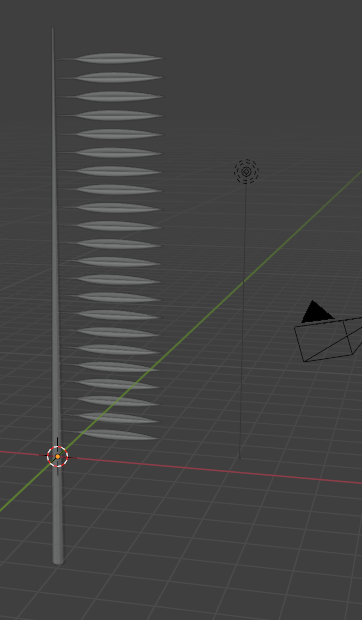
添加镜像修改器
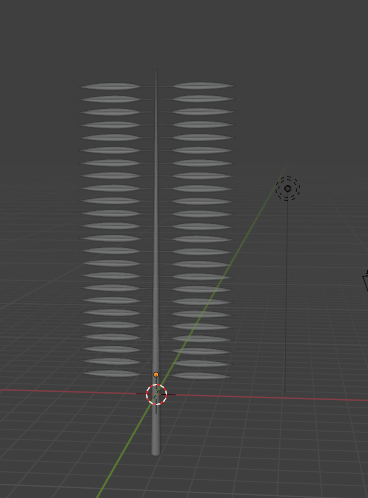
# 晶格形变工具
- 新建晶格
- 缩放晶格让晶格和右边的叶子一样大小
- 细分晶格
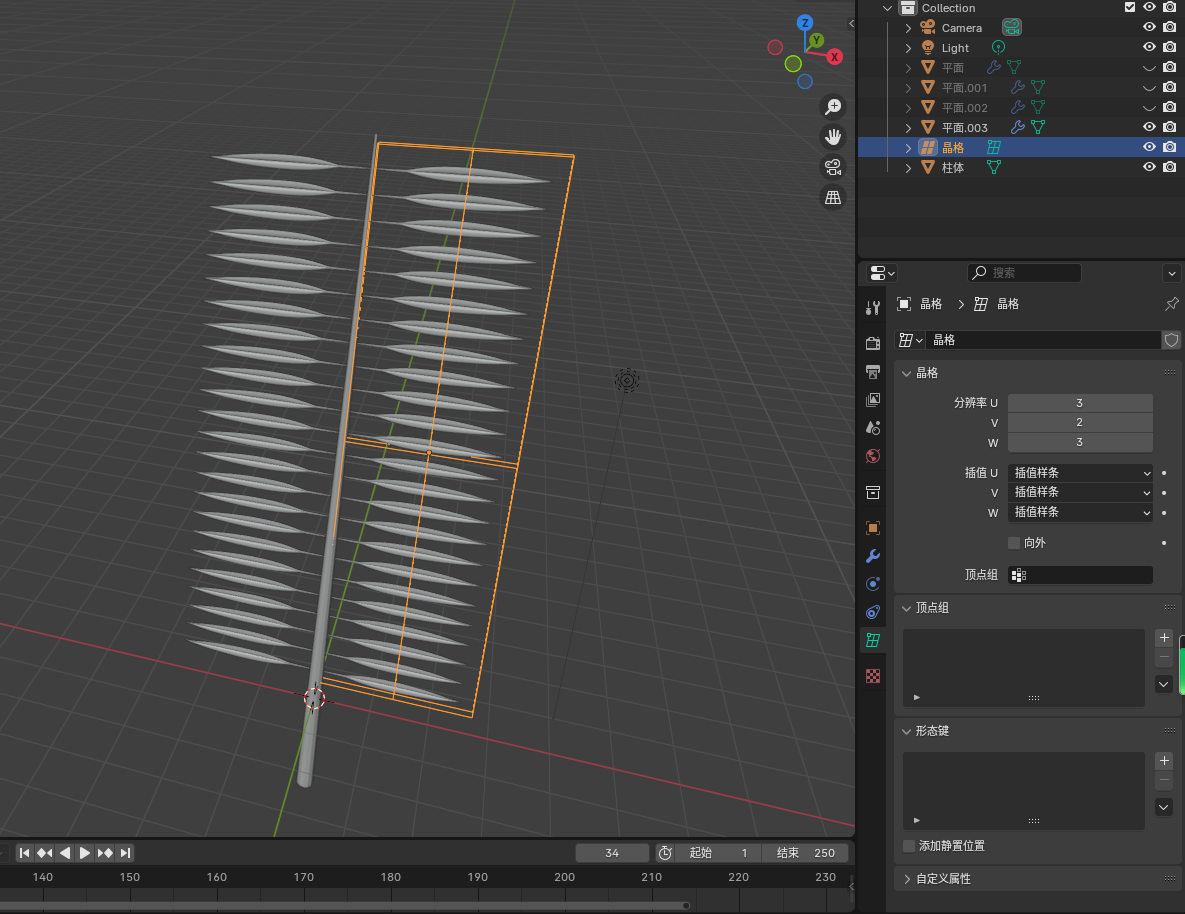
- 先选中叶子,再选中晶格,按CTRL + P 晶格形变
- 然后选中叶子,将晶格修改器放到镜像修改器上面
- 选中晶格,再编辑模式下拉动晶格的点产生形变
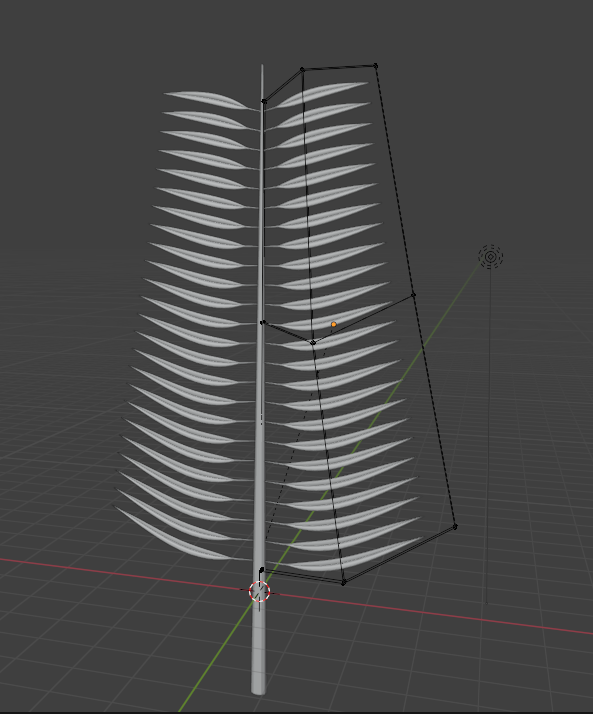
- 右键 》 转换到 》 网格 应用修改器
- 删除晶格
- 让叶子原点落在叶柄
- 将叶柄多分几段
- 合并叶子和叶柄
- 添加简易形变修改器
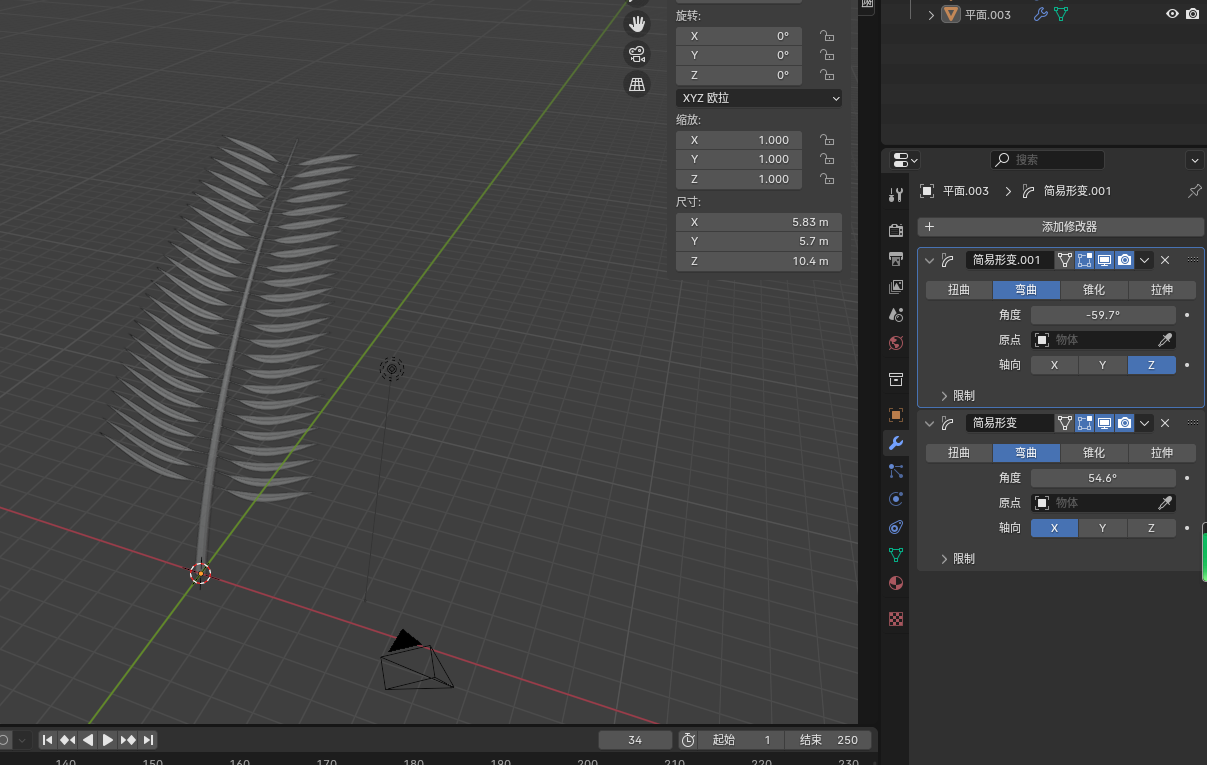
# 阵列的物体偏移
- 将胖胖的叶子移到最中间,并将原点移动到叶子顶端中心
- 新建一个空物体 》纯轴

- 添加一个阵列修改器,改为物体偏移,吸取空物体,空物体的移动缩放旋转会影响阵列修改器的物体
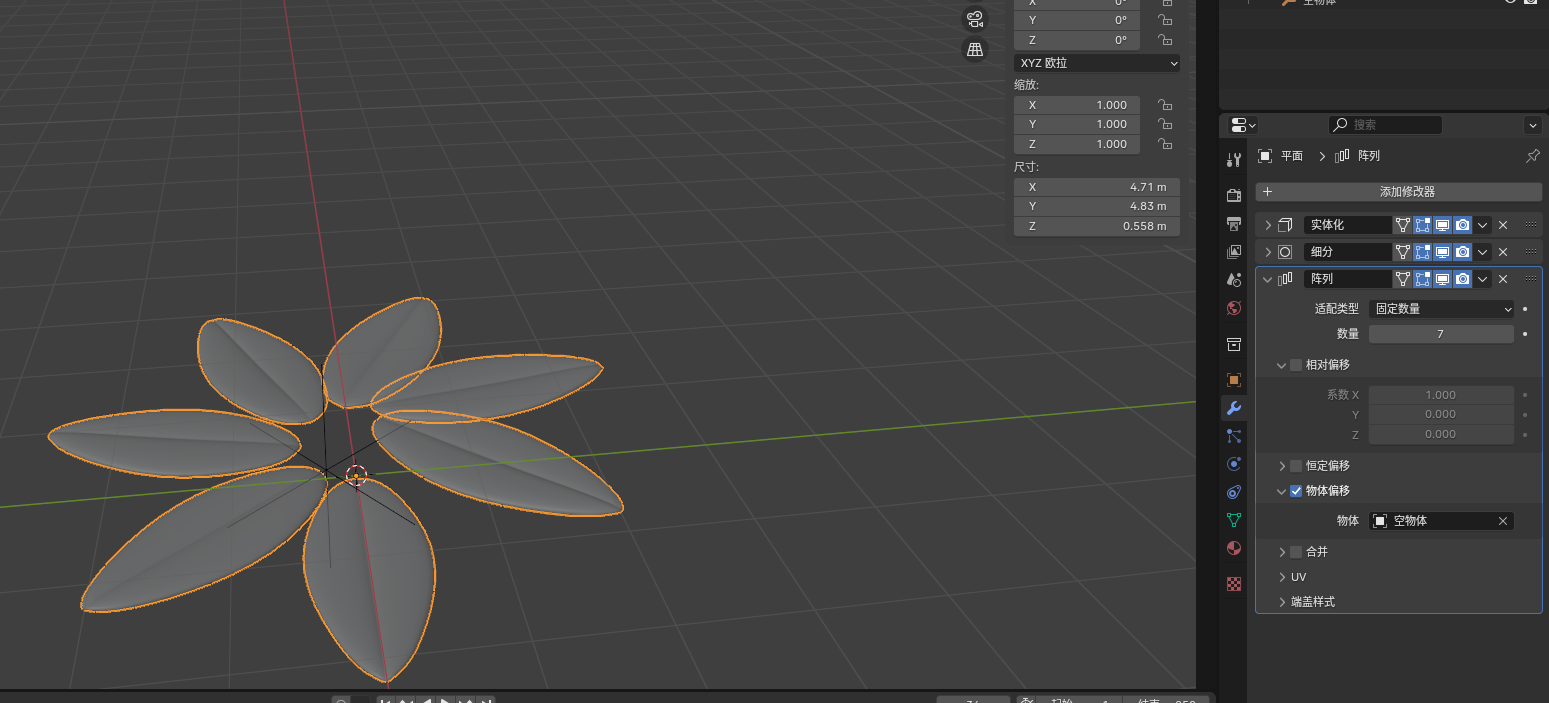
- 修改叶子形状
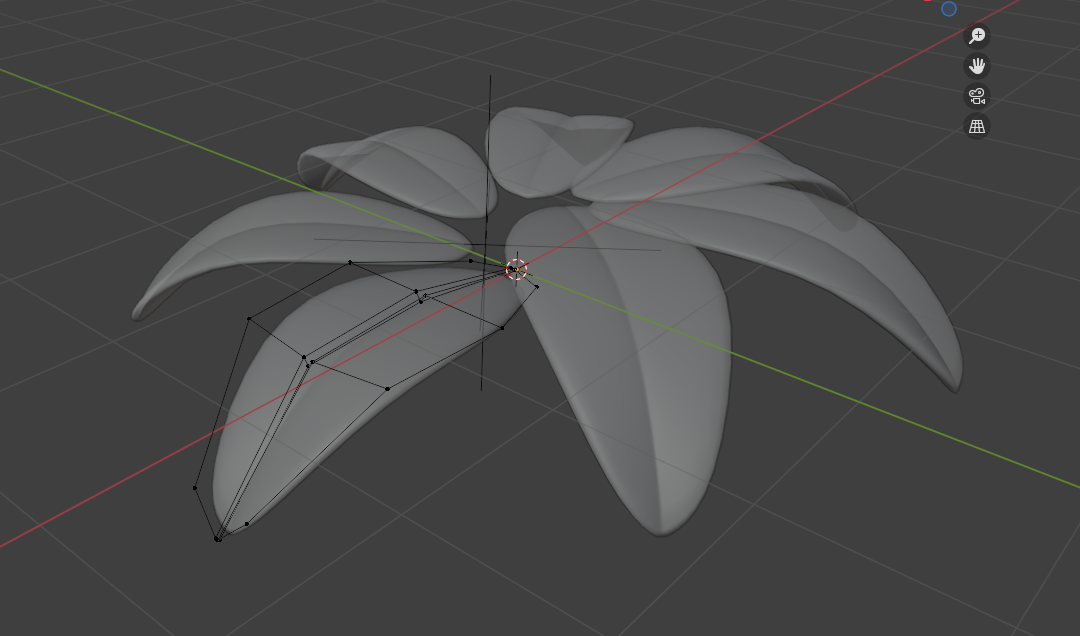
- 增加叶子数量,改变空物体的旋转和缩放

- 复制一份叶子放在下方

- 新建一个圆柱体,表面细分,拖动面做成树桩

- 新建空物体,立方体,让这个空物体正好罩住整个树,然后全选树最后选空物体, CTRL+P,设立父级
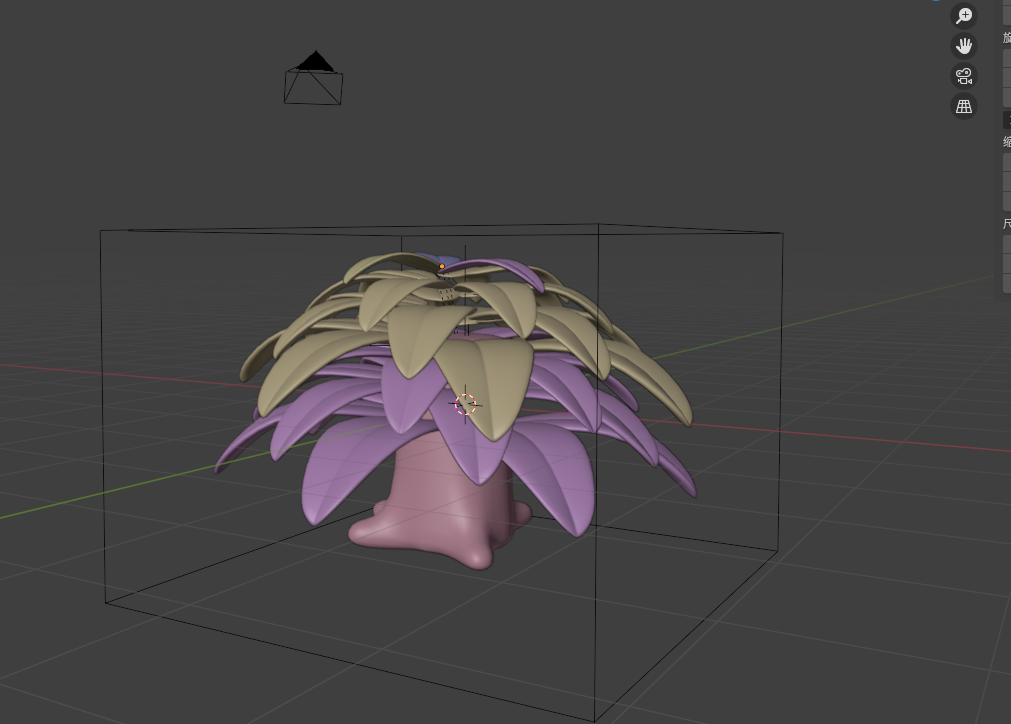
# 曲线修改器/蒙皮修改器
# 曲线的基础知识
# BEZIER曲线
- tab进入编辑模式,每一个点会出现两个控制轴
- 控制点可以移动,旋转缩放,可以按e挤出
- 选择两个点按F可以将点连起来
- 选中曲线任何一个点按 ALT + C 也可以闭合曲线
- 选中两个点按X 》删除段数 可以断开曲线
# NURBS曲线(Non-Uniform Ratinonal B-Spline 非均匀有理B样条)
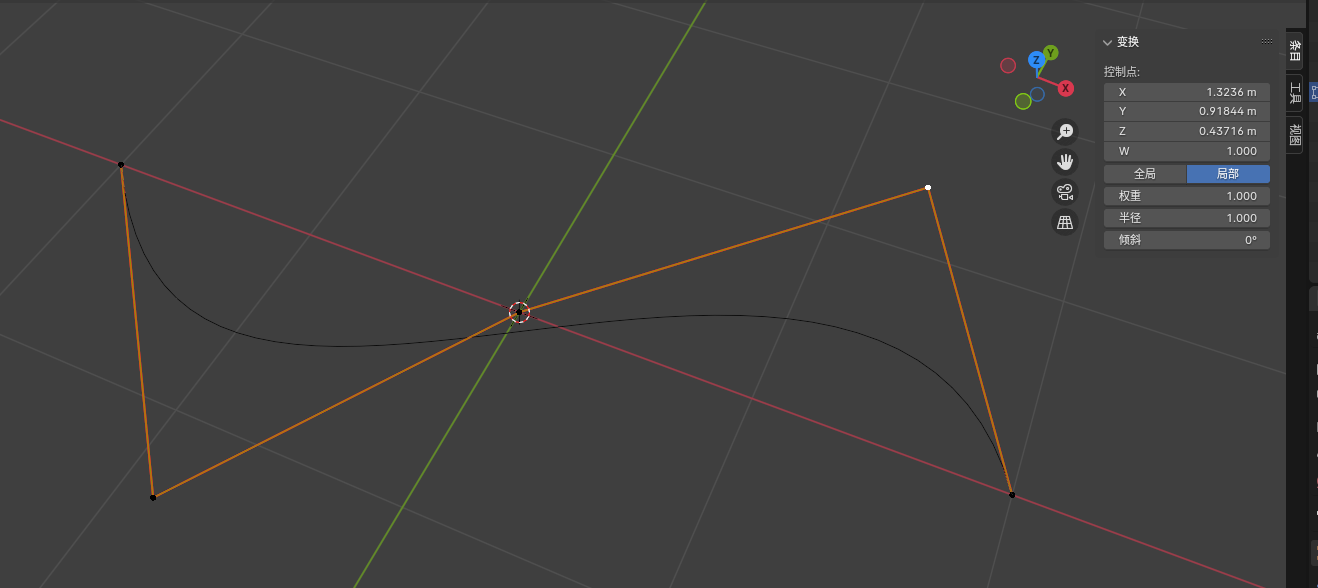
w可以影响曲线的曲率
# 应用
新建一条贝塞尔曲线,随便改改曲线的形状,属性面板里会出现曲线的选项
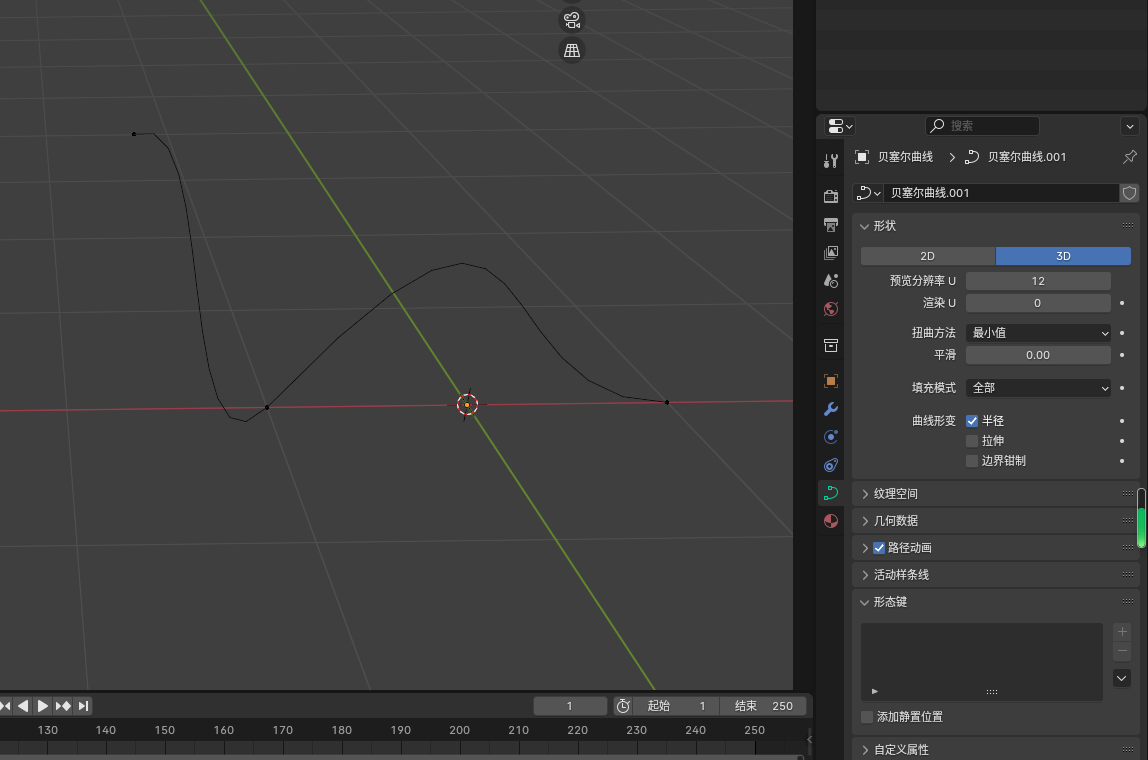
修改曲线倒角,分辨率和封盖

若想让管子变粗细,可以选择点然后 ALT + S 缩放
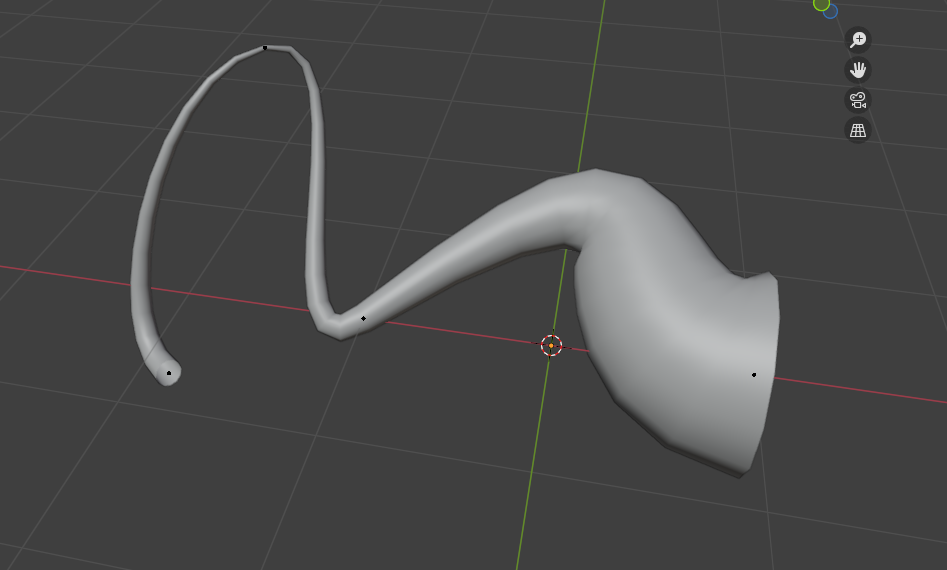
新建一个封闭曲线,之前nurbs曲线修改器中选择物体倒角,物体选择刚刚的封闭曲线

选择点按ALT + S,缩放,很多卡通人物的头发丝就是这样做出来的
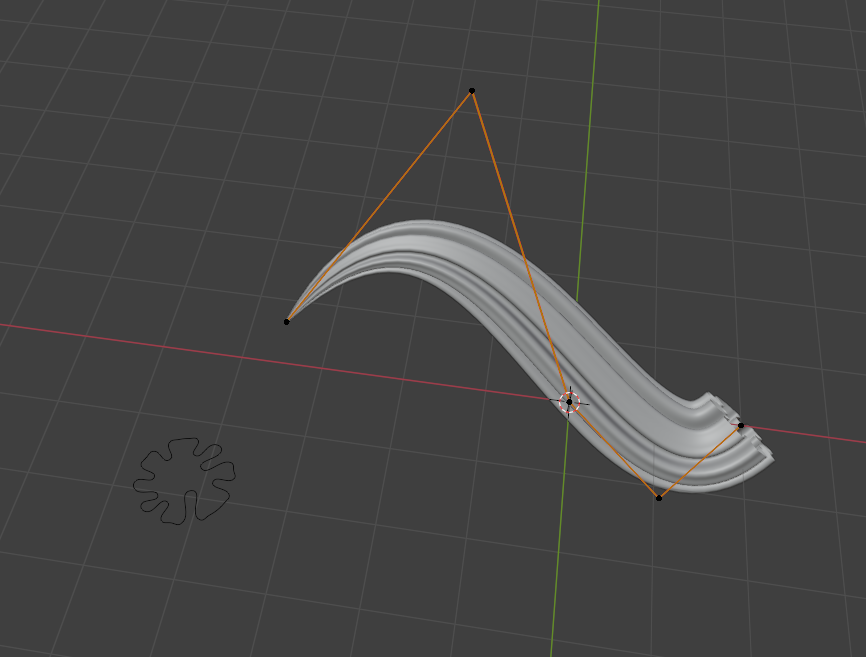
还有轮廓

# 曲线修改器怎么用
新建一个nurbs曲线

给树叶新建一个曲线修改器,吸附刚刚的曲线(注意移动的时候必须和曲线一起移动)
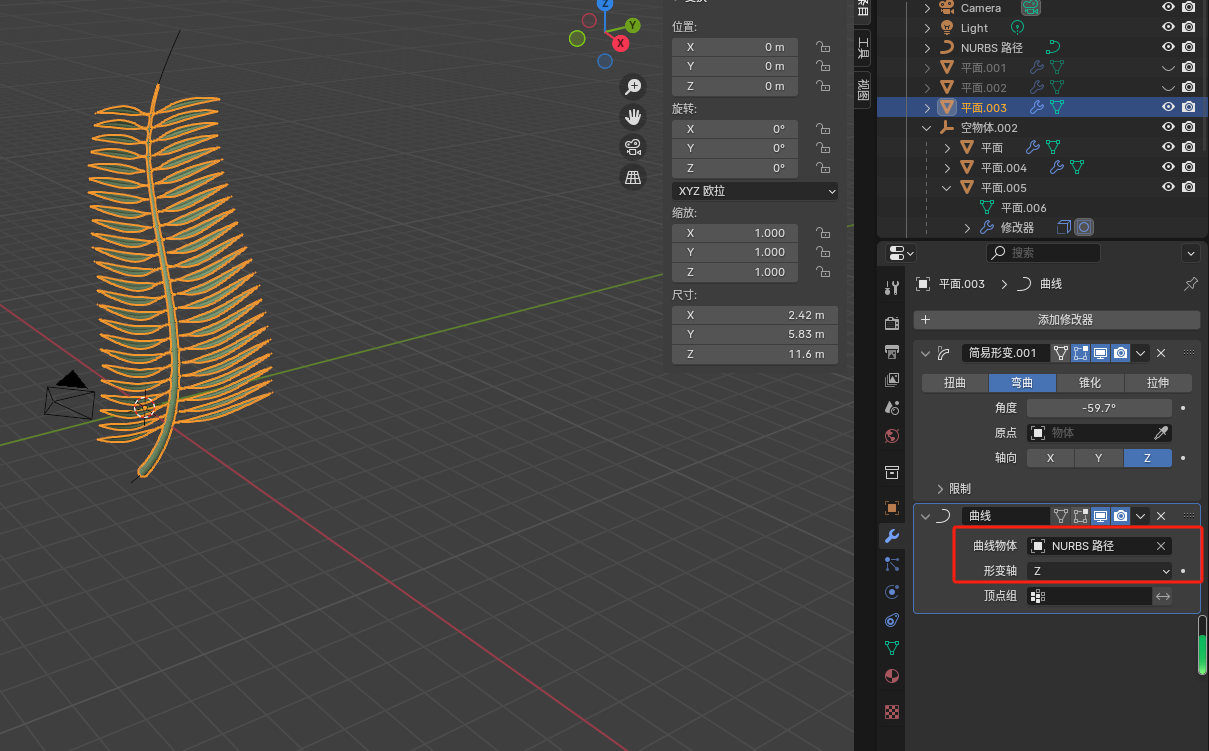
# 父子级关系详解
- 选中之后 CTRL + P 绑定父级
- ALT + P 清空父级
- 物体(保持变换) 物体的变换不会被清掉
- 物体(无反向) 会清空旋转和缩放
- 顶点 确定一个点作为吸附,不会旋转
- 顶点(基于3点) 会旋转
# 制作藤蔓
- 新建圆柱体
- 编辑模式将顶点往上移,中心点位于最下方
- 复制一堆叶子放在柱子两侧
- 将叶子的父级设置为柱子 选择顶点(基于3点)
- 然后应用叶子的变换(叶子的中心位于叶子几何中心)
- 给柱子添加曲线修改器
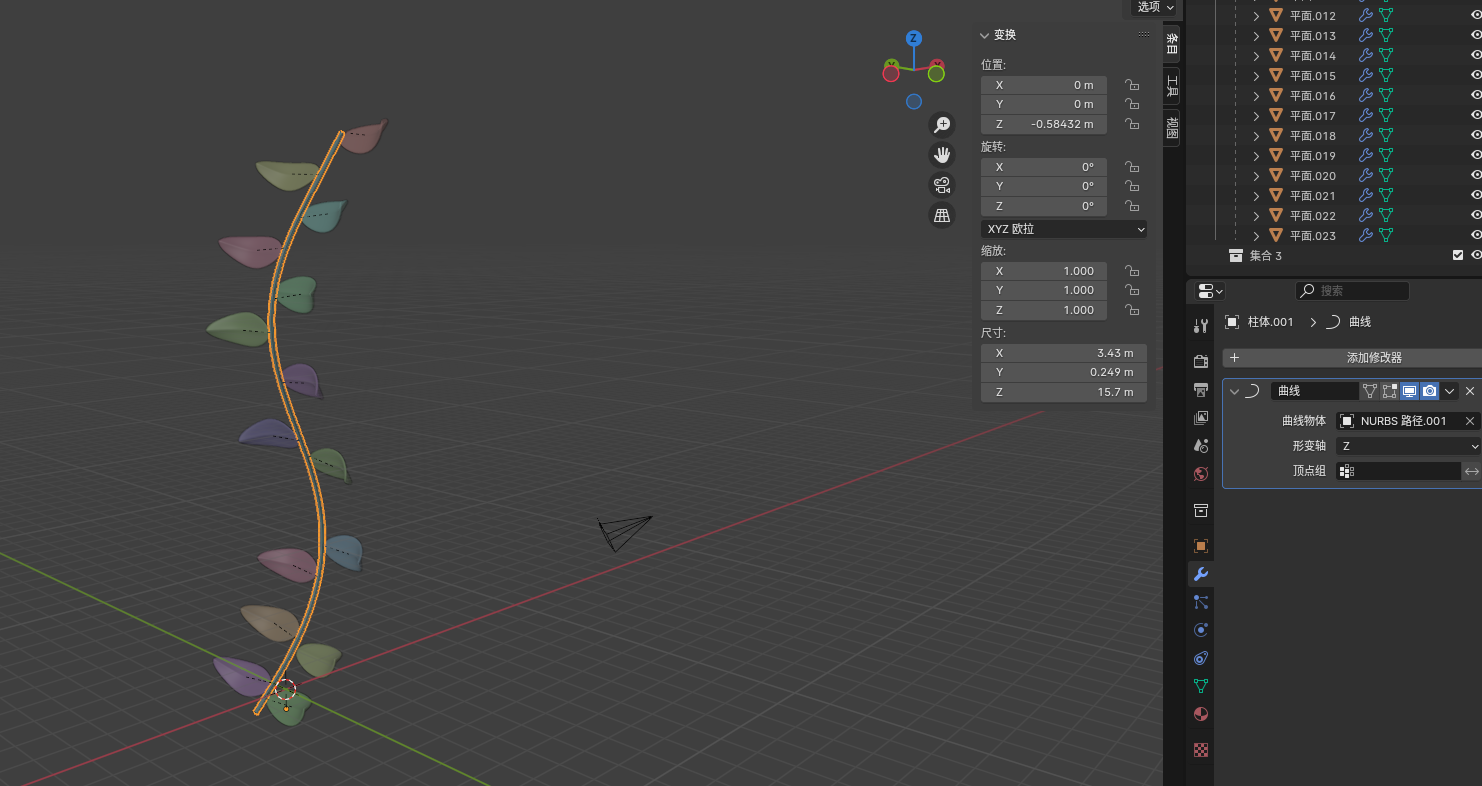
# 蒙皮修改器
- 新建一个平面,编辑模式选择所有点,合并》塌陷 成一个点
- E随意挤出
- 新建一个蒙皮修改器
- ctrl+A 可以改变任何点的半径

# 置换修改器
# 置换修改器的基本步骤
- 新建平面
- 添加细分,细分步数30
- 添加置换修改器
- 添加贴图
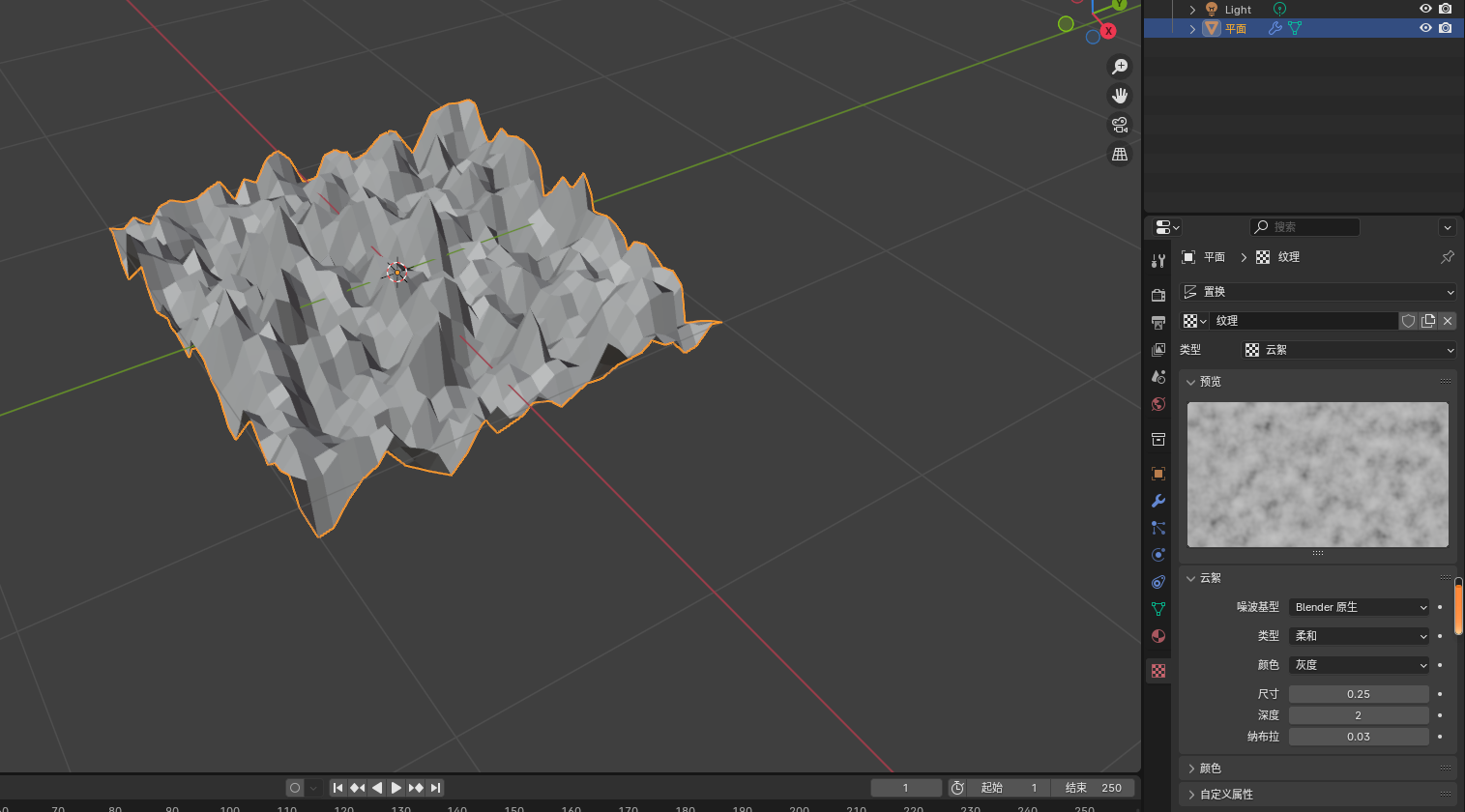
- 调整参数,可以修改贴图的参数,也可以调整修改器的参数
# 置换修改器的原理
为什么要增加细分?
因为要给模型形变,细分不够没法形变为什么要添加黑白贴图?
把黑白灰代表0和1以及中间值,然后用来代表不同的凹凸不平的形状
# 置换修改器做石头模型
- 新建立方体
- 表面细分修改器 5
- 添加置换修改器
- 添加弗洛伊德纹理
- 调整参数
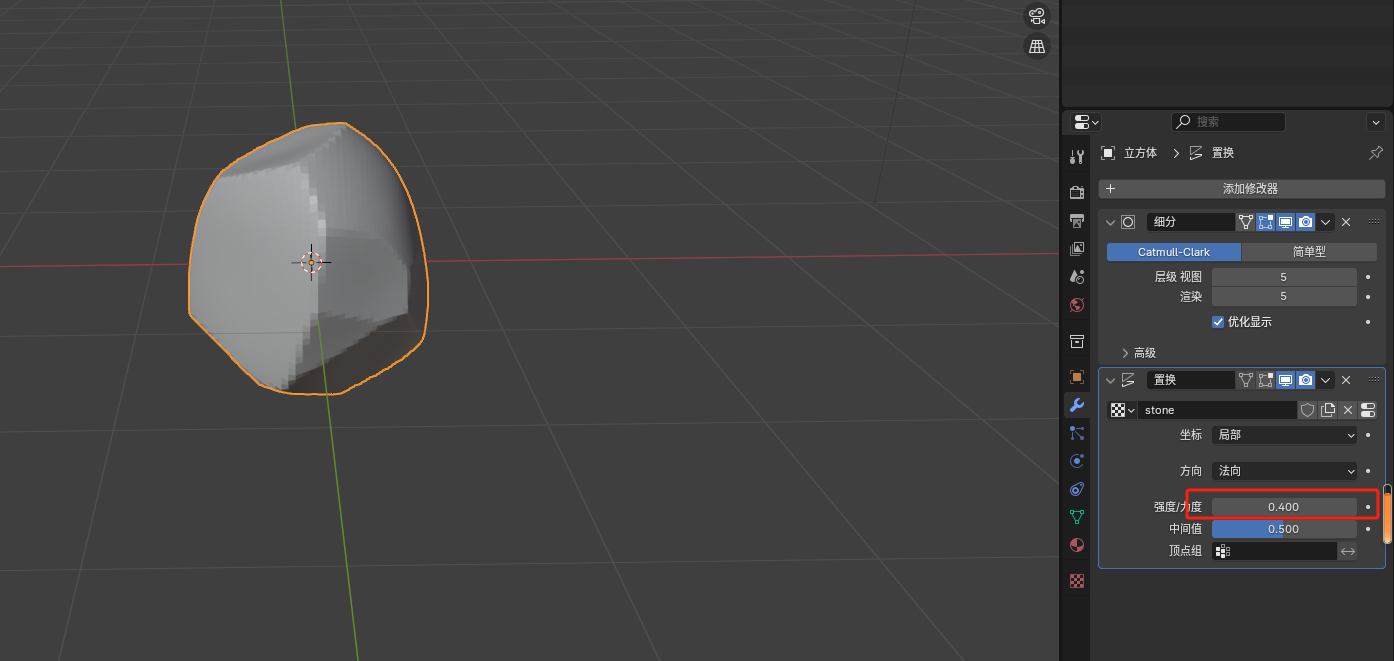
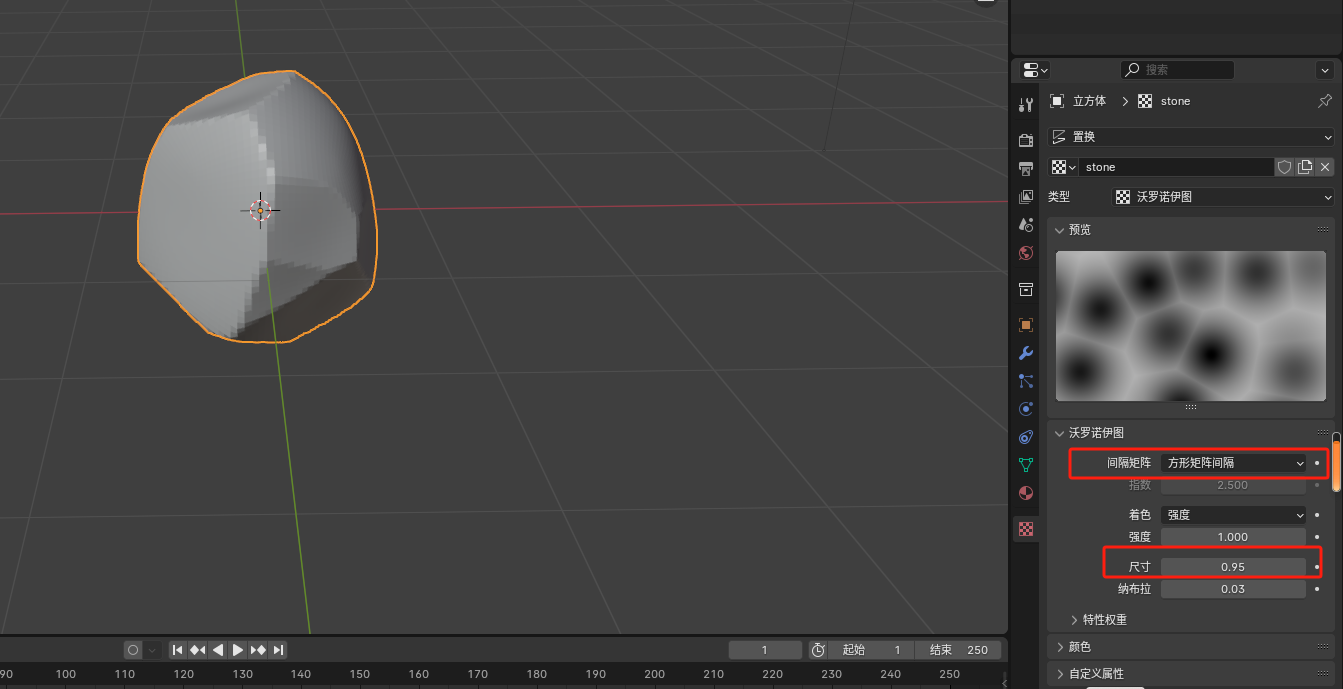
# 角色建模 - 小狐狸
# 设置参考图
- 按1设置正视图
- 新建参考图,将参考图深度改为前
- 按3设置侧视图
- 新建参考图,将参考图深度改为前

# 小狐狸头部建模
- 新建立方体,添加表面细分修改器,将立方体拉到符合参考图
- 应用表面细分修改器
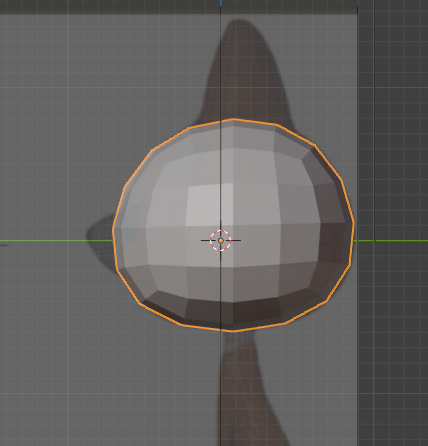

- 删除左边半边的点

- 添加镜像修改器,将范围限制打开

- 选中点,按两次G沿着线移动,移动出一个耳朵底的轮廓
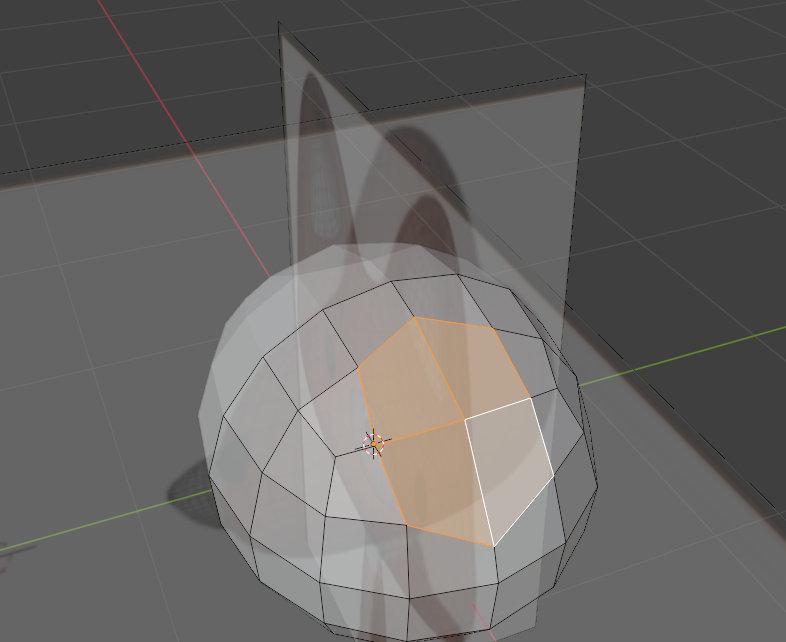
- 挤出耳朵并调整好位置形状

- 添加表面细分修改器
- 选中耳朵前面的两个面

- I内插,E向内挤出,小狐狸的头就做好了
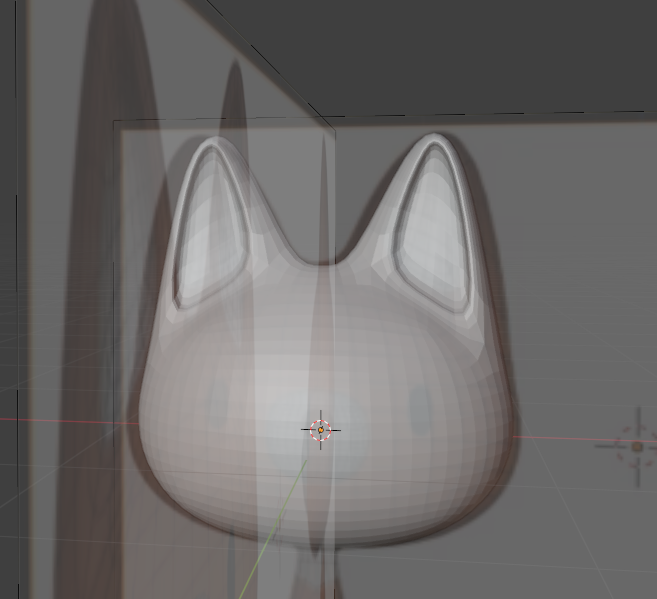
# 小狐狸身体建模
- 新建一个立方体,添加表面细分修改器,细分层级1,应用细分
- 调整立方体点的位置,加上挤出,移动符合身体形状
- 挤出一条腿,添加表面细分修改器

- 添加镜像修改器
- 选中四个面,内插然后移动点,使用Looptools做成圆环
- 然后挤出小手手调整位置
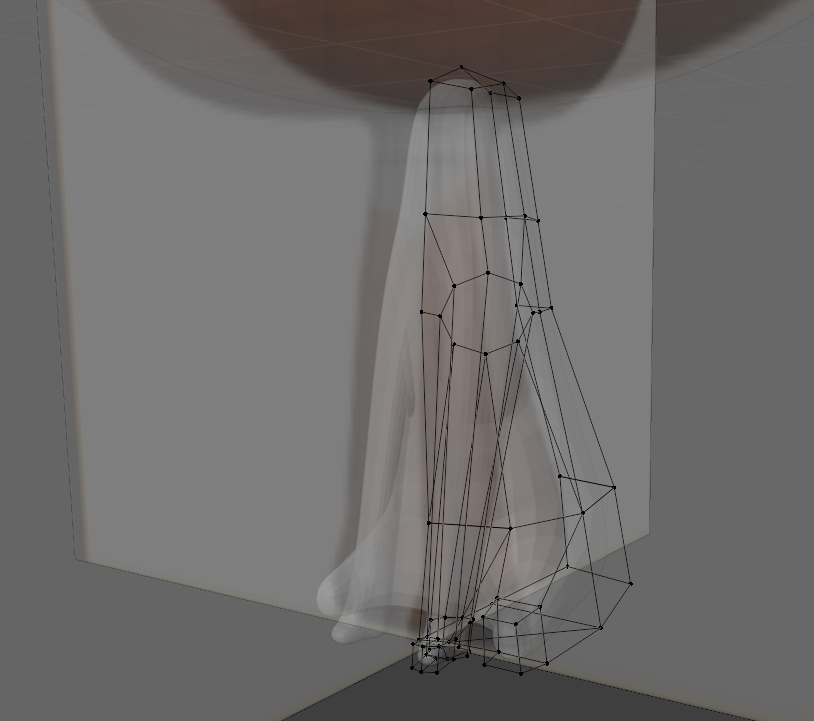

# 小狐狸五官和尾巴建模
- 新建一个立方体,添加表面细分,将球体捏成鼻子的样子
- 再复制一个,设置原点到几何中心,缩小做成鼻头
- 新建立方体,添加表面细分,将球捏成眼睛的形状,然后给眼睛添加一个镜像修改器,镜像对象为头

- 新建路径曲线,编辑模式下,将线旋转90度,将曲线往y方向挪,底部在原点
- 路径曲线的几何属性倒角,深度调高
- ALT + S 调整倒角的粗细,做成狐狸微博的形状
- 新建集合,将狐狸的部件全部挪进去
- 平滑着色
- 选中所有模型,应用缩放
- 新建空立方体,让立方体正好罩住小狐狸,选中所有物体,最后选中立方体,CTRL+P设置父级


